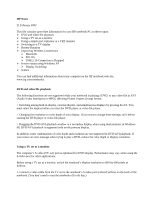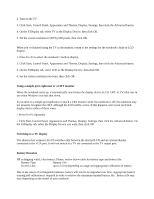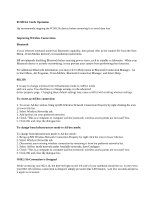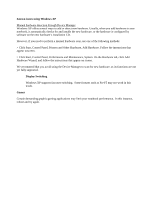HP Pavilion zt1100 HP Pavilion zt1100/xz200 Series and HP Omnibook xt1500 Note - Page 3
If 802.11b Connection is Dropped
 |
View all HP Pavilion zt1100 manuals
Add to My Manuals
Save this manual to your list of manuals |
Page 3 highlights
PCMCIA Cards Operation Hp recommends stopping the PCMCIA device before removing it to avoid data loss. Improving Wireless Connections Bluetooth If your selected notebook model has Bluetooth capability, then please refer to the readme file from the Start Menu, 3Com Mobile directory for installation instructions. HP recommends disabling Bluetooth before entering power states, such as standby or hibernate. When your Bluetooth device is actively transmitting, it may prevent your system from performing thse functions. For additional Bluetooth information, you may refer to Help topics in Bluetooth Connection Manager. Go to Start Menu, All Programs, 3Com Mobile, Bluetooth Connection Manager, and Select Help. 802.11b It is easy to change wireless from Infrastructure mode to AdHoc mode and vice versa. You don't have to change settings via the advanced driver property page. Changing these default settings may cause conflict with existing wireless settings. To create an Ad-hoc connection: 1. To create Ad-hoc station, bring up MS Wireless Network Connection Property by right clicking the icon in lower title bar. 2. Select Wireless Networks tab. 3. Add (ad-hoc) to your preferred networks. 4. Check "This is a computer-to-computer (ad-hoc) network; wireless access points are not used" box. 5. Click OK and close the dialogue box To change from Infrastructure mode to Ad-hoc mode: To change from infrastructure mode to Ad-hoc mode: 1. Bring up MS Wireless Network Connection Property by right click the icon in lower title bar. 2. Select Wireless Networks tab. 2. Disconnect your existing wireless connection by removing it from the preferred networks list. 3. Select Ad-hoc mode network under Available networks, then Configure. 4. Check "This is a computer-to-computer (ad-hoc) network; wireless access points are not used" box. 5. Click OK and close the dialogue box If 802.11b Connection is Dropped While accessing your 802.11b, the blue led light on the left side of your notebook should be on. In the event your 802.11b wireless connection is dropped, simply press the blue LED button, wait five seconds and press it again to reconnect.