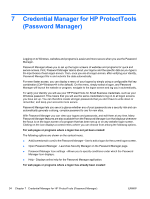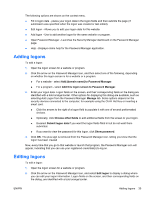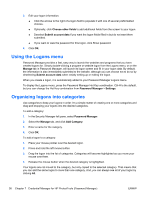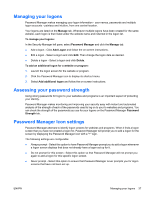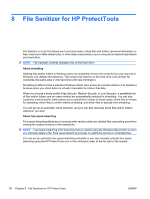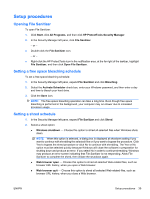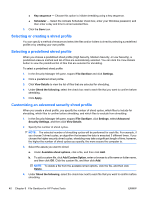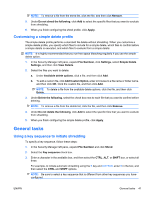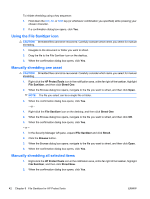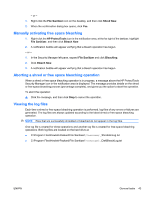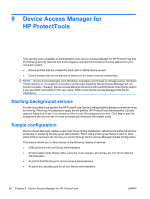HP Pro 2110 User Guide - HP ProtectTools - Page 47
Setup procedures, Opening File Sanitizer, Setting a free space bleaching schedule
 |
View all HP Pro 2110 manuals
Add to My Manuals
Save this manual to your list of manuals |
Page 47 highlights
Setup procedures Opening File Sanitizer To open File Sanitizer: 1. Click Start, click All Programs, and then click HP ProtectTools Security Manager. 2. In the Security Manager left pane, click File Sanitizer. - or - ● Double-click the File Sanitizer icon. - or - ● Right-click the HP ProtectTools icon in the notification area, at the far right of the taskbar, highlight File Sanitizer, and then click Open File Sanitizer. Setting a free space bleaching schedule To set a free space bleaching schedule: 1. In the Security Manager left pane, expand File Sanitizer and click Bleaching. 2. Select the Activate Scheduler check box, enter your Windows password, and then enter a day and time to bleach your hard drive. 3. Click the Save icon. NOTE: The free space bleaching operation can take a long time. Even though free space bleaching is performed in the background, your computer may run slower due to increased processor usage. Setting a shred schedule 1. In the Security Manager left pane, expand File Sanitizer and click Shred. 2. Select a shred option: ● Windows shutdown - Choose this option to shred all selected files when Windows shuts down. NOTE: When this option is selected, a dialog box is displayed at shutdown asking if you want to continue with shredding the selected files or if you want to bypass the procedure. Click Yes to bypass the shred procedure or click No to continue with shredding. The Yes or No option must be selected quickly because Windows will close the software in preparation for shutting down and produce an error. If you select No in order to continue shredding, Windows may produce an error screen indicating that File Sanitizer is not responding. Allow File Sanitizer to complete the shred, then initiate the shutdown again. ● Web browser open - Choose this option to shred all selected Web-related files, such as browser URL history, when you open a Web browser. ● Web browser quit - Choose this option to shred all selected Web-related files, such as browser URL history, when you close a Web browser. ENWW Setup procedures 39