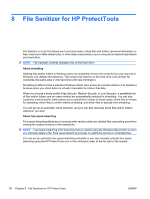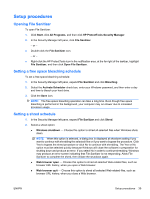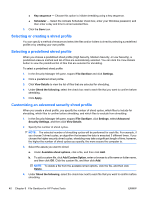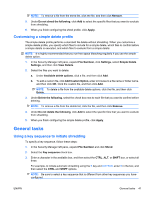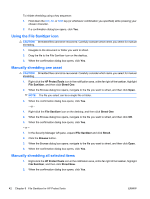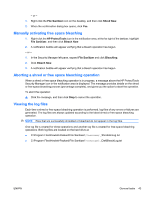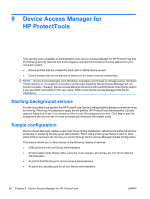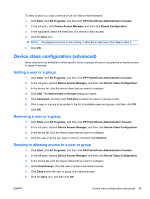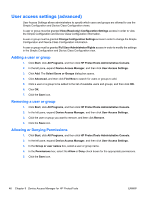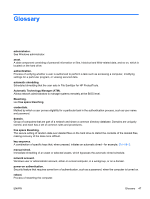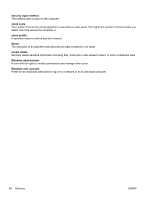HP Pro 2110 User Guide - HP ProtectTools - Page 51
Manually activating free space bleaching, Aborting a shred or free space bleaching operation
 |
View all HP Pro 2110 manuals
Add to My Manuals
Save this manual to your list of manuals |
Page 51 highlights
- or - 1. Right-click the File Sanitizer icon on the desktop, and then click Shred Now. 2. When the confirmation dialog box opens, click Yes. Manually activating free space bleaching 1. Right-click the HP ProtectTools icon in the notification area, at the far right of the taskbar, highlight File Sanitizer, and then click Bleach Now. 2. A notification bubble will appear verifying that a bleach operation has begun. - or - 1. In the Security Manager left pane, expand File Sanitizer and click Bleaching. 2. Click Bleach Now. 3. A notification bubble will appear verifying that a bleach operation has begun. Aborting a shred or free space bleaching operation When a shred or free space bleaching operation is in progress, a message above the HP ProtectTools Security Manager icon in the notification area is displayed. The message provides details on the shred or free space bleaching process (percentage complete), and gives you the option to abort the operation. To abort the operation: ▲ Click the message, and then click Stop to cancel the operation. Viewing the log files Each time a shred or free space bleaching operation is performed, log files of any errors or failures are generated. The log files are always updated according to the latest shred or free space bleaching operation. NOTE: Files that are successfully shredded or bleached do not appear in the log files. One log file is created for shred operations and another log file is created for free space bleaching operations. Both log files are located on the hard drive at: ● C:\Program Files\Hewlett-Packard\File Sanitizer\[Username]_ShredderLog.txt ● C:\Program Files\Hewlett-Packard\File Sanitizer\[Username]_DiskBleachLog.txt ENWW General tasks 43