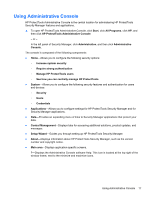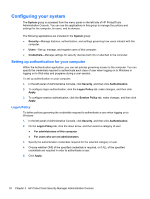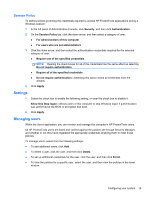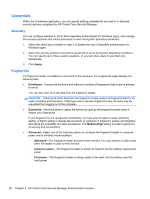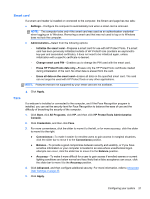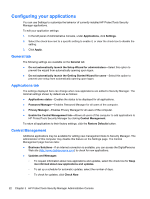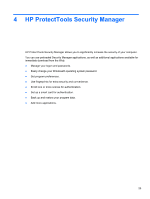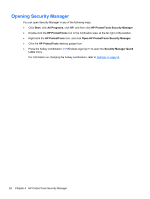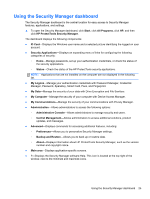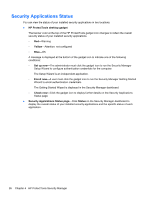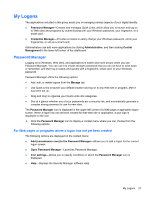HP ProBook 4535s HP ProtectTools Getting Started - Windows 7 and Windows Vista - Page 30
Configuring your applications, General tab, Applications tab, Central Management - factory restore
 |
View all HP ProBook 4535s manuals
Add to My Manuals
Save this manual to your list of manuals |
Page 30 highlights
Configuring your applications You can use Settings to customize the behavior of currently installed HP ProtectTools Security Manager applications. To edit your application settings: 1. In the left panel of Administrative Console, under Applications, click Settings. 2. Select the check box next to a specific setting to enable it, or clear the check box to disable the setting. 3. Click Apply. General tab The following settings are available on the General tab: ● Do not automatically launch the Setup Wizard for administrators-Select this option to prevent the wizard from automatically opening upon logon. ● Do not automatically launch the Getting Started Wizard for users-Select this option to prevent user setup from automatically opening upon logon. Applications tab The settings displayed here can change when new applications are added to Security Manager. The minimal settings shown by default are as follows: ● Applications status-Enables the status to be displayed for all applications. ● Password Manager-Enables Password Manager for all users of the computer. ● Privacy Manager-Enables Privacy Manager for all users of the computer. ● Enable the Central Management link-Allows all users of this computer to add applications to HP ProtectTools Security Manager by clicking Central Management. To return all applications to their factory settings, click the Restore Defaults button. Central Management Additional applications may be available for adding new management tools to Security Manager. The administrator of this computer may disable this feature on the Settings page. The Central Management page has two tabs: ● Business Solutions-If an internet connection is available, you can access the DigitalPersona Web site (http://www.digitalpersona.com/) to check for new applications. ● Updates and Messages ◦ To request information about new applications and updates, select the check box for Keep me informed about new applications and updates. ◦ To set up a schedule for automatic updates, select the number of days. ◦ To check for updates, click Check Now. 22 Chapter 3 HP ProtectTools Security Manager Administrative Console