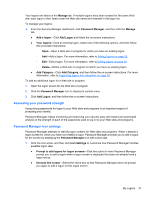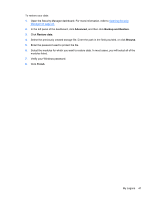HP ProBook 4535s HP ProtectTools Getting Started - Windows 7 and Windows Vista - Page 44
Configuring the smart card, Enrolling scenes for face logon
 |
View all HP ProBook 4535s manuals
Add to My Manuals
Save this manual to your list of manuals |
Page 44 highlights
Configuring the smart card If a smart card reader is installed or connected to the computer, the Smart card page has two tabs: ● Settings-Configure the computer to automatically lock when a smart card is removed. NOTE: The computer locks only if the smart card was used as an authentication credential when logging on to Windows. Removing a smart card that was not used to log on to Windows does not lock the computer. ● Administration-Select from the following options: ◦ Initialize the smart card-Prepares a smart card for use with HP Protect Tools. If a smart card has been previously initialized outside of HP ProtectTools (contains an asymmetric key-pair and associated certificate), it does not need to be initialized again, unless initialization with a specific certificate is desired. ◦ Change smart card PIN-Enables you to change the PIN used with the smart card. ◦ Erase HP ProtectTools data only-Erases only the HP ProtectTools certificate created during initialization of the card. No other data is erased from the card. ◦ Erase all data on the smart card-Erases all data on the specified smart card. The card can no longer be used with HP ProtectTools or any other applications. NOTE: Features that are not supported by your smart card are not available. ▲ Click Apply. Enrolling scenes for face logon If your computer has a webcam built in or connected, HP ProtectTools Security Manager prompts you to set up or "enroll" your scenes during initial setup in the Getting Started Wizard. You can also enroll scenes on the Face logon page under Credential Manager in the Security Manager dashboard. You must enroll one or more scenes in order to use face logon. After you have enrolled successfully, you can also enroll a new scene if you have experienced difficulty during logon because one or more of the following conditions have changed: ● Your face has changed significantly since your last enrollment. ● The lighting is quite different from any of your previous enrollments. ● You were wearing glasses (or not) during your last enrollment. NOTE: If you are having difficulty enrolling scenes, try moving closer to the webcam. To enroll a scene from the Getting Started Wizard: 1. On the Face page of the wizard, click Advanced, and then configure additional security. For more information, refer to Advanced User Settings on page 37. 2. Click OK. 3. Click Start, or if you have enrolled scenes previously, click Enroll a new scene. 4. If you did not select any additional security options, you are prompted to select an additional security option. Follow the on-screen instructions, and then click Next. For more information, refer to Advanced User Settings on page 37. 36 Chapter 4 HP ProtectTools Security Manager