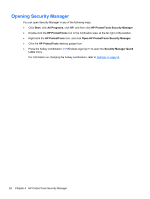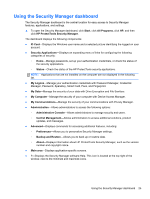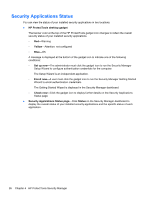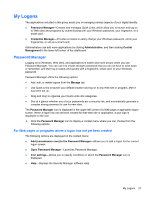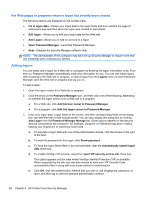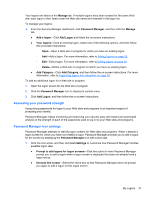HP ProBook 4535s HP ProtectTools Getting Started - Windows 7 and Windows Vista - Page 37
Editing logons, Password Manager, More fields, Close, Edit for the desired logon, Password
 |
View all HP ProBook 4535s manuals
Add to My Manuals
Save this manual to your list of manuals |
Page 37 highlights
The plus sign is removed from the Password Manager icon to notify you that the logon has been created. f. If Password Manager does not detect the logon fields, click More fields. ● Select the check box for each field that is required for logon, or clear the check box for any fields that are not required for logon. ● If Password Manager cannot detect all of the logon fields, a message is displayed asking if you want to continue. Click Yes. ● A dialog box opens with your logon fields filled in. Click the icon for each field and drag it to the appropriate logon field, and then click the button to sign into the Web site. NOTE: Once you use the manual mode of entering the logon data for a site, you must continue to use this method to log on to the same Web site in the future. NOTE: The manual mode of entering logon data is available only with Internet Explorer 8. ● Click Close. Each time that you access that Web site or open that program, the Password Manager icon is displayed in the upper-left corner of a Web site or application logon screen, indicating that you can use your registered credentials to log on. Editing logons To edit a logon, follow these steps: 1. Open the logon screen for a Web site or program. 2. To display a dialog box where you can edit your logon information, click the arrow on the Password Manager icon, and then click Edit logon. Logon fields on the screen, and their corresponding fields on the dialog box, are identified with a bold orange border. You can also display this dialog box by clicking Edit for the desired logon on the Password Manager Manage tab. 3. Edit your logon information. ● To select a Username logon field with one of the preformatted choices, click the down arrow to the right of the field. ● To select a Password logon field with one of the preformatted choices, click the down arrow to the right of the field. ● To enable VeriSign VIP security, select the I want VIP security on this site check box. This option appears only for sites where VeriSign VIP security is available. When supported by the site, you can also choose to have your VIP Security Code automatically filled in along with your usual method of authentication. ● To add additional fields from the screen to your logon, click More fields. My Logons 29