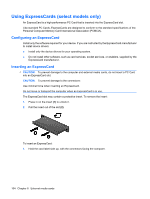HP ProBook 6550b HP ProBook User Guide - Windows 7 - Page 115
Removing an ExpressCard, Cancel, Safely Remove Hardware and Eject Media, Show hidden, icons
 |
View all HP ProBook 6550b manuals
Add to My Manuals
Save this manual to your list of manuals |
Page 115 highlights
2. Insert the card into the ExpressCard slot, and then push in on the card until it is firmly seated. You will hear a sound when the device has been detected, and a menu of options may be displayed. NOTE: The first time you insert an ExpressCard, a message is displayed in the notification area to let you know the device is recognized by the computer. NOTE: An inserted ExpressCard uses power even when idle. To conserve power, stop or remove an ExpressCard when it is not in use. Removing an ExpressCard CAUTION: To prevent loss of data or an unresponsive system, use the following procedure to safely remove the ExpressCard. To remove an ExpressCard: 1. Save your information and close all programs associated with the ExpressCard. NOTE: To stop a data transfer, click Cancel in the operating system Copying window. 2. Click the Safely Remove Hardware and Eject Media icon in the notification area, at the far right of the taskbar. NOTE: To display the Safely Remove Hardware and Eject Media icon, click the Show hidden icons icon (the arrow at the left side of the notification area). 3. Click the name of the ExpressCard in the list. NOTE: You are prompted that it is safe to remove the hardware device. 4. Release and remove the ExpressCard: a. Gently press in on the ExpressCard (1) to unlock it. b. Pull the ExpressCard out of the slot (2). Using ExpressCards (select models only) 105