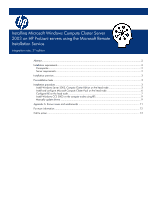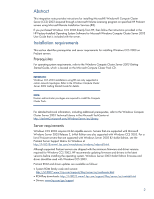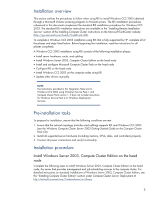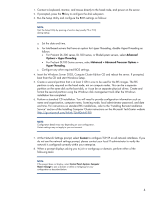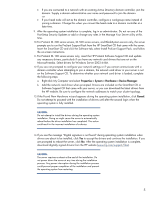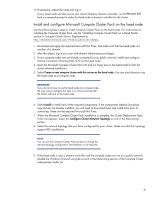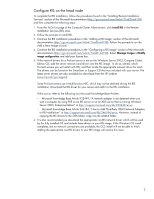HP ProLiant DL380p Installing Microsoft Windows Compute Cluster Server 2003 on - Page 4
Insert the Windows Server 2003, Compute Cluster Edition CD and reboot the server. If prompted
 |
View all HP ProLiant DL380p manuals
Add to My Manuals
Save this manual to your list of manuals |
Page 4 highlights
1. Connect a keyboard, monitor, and mouse directly to the head node, and power on the server. 2. If prompted, press the F8 key to configure the disk subsystem. 3. Run the Setup Utility and configure the BIOS settings as follows: NOTE: Start the Setup Utility by pressing a function key (usually F9 or F10) during startup. a. Set the date and time. b. For Intel-based servers that have an option for Hyper-Threading, disable Hyper-Threading as follows: • For ProLiant DL 300 series, DL 500 series, or BladeSystem servers, select Advanced Options > Hyper-Threading. • For ProLiant DL100 Series servers, select Advanced > Advanced Processor Options > Hyper-Threading. c. Configure any other required BIOS settings. 4. Insert the Windows Server 2003, Compute Cluster Edition CD and reboot the server. If prompted, boot from the CD and start Windows Setup. 5. Create a second partition that is at least 2 GB in size to be used for the RIS images. The RIS partition is only required on the head node, not on compute nodes. This can be a separate partition on the same disk as the boot disk, or it can be on separate physical drives. Create and format the second partition using the Windows disk management tools after the Windows installation has completed. 6. Perform a standard CD installation. You will need to provide configuration information such as name and organization, computer name, licensing mode, local administrator password, and date and time. For instructions on standard RIS installations, refer to the "Installing Remote Installation Service" section of the Installing Computer Cluster instructions on the Microsoft TechCenter website (http://go.microsoft.com/fwlink/?LinkID=64198). NOTE: Configuration details may vary depending on your configuration. Certain settings may not apply to your environment. 7. At the Network Settings prompt, select Custom to configure TCP/IP on all network interfaces. If you do not see the network settings prompt, please contact your local IT administrator to verify the network is configured correctly within your enterprise. 8. When a prompt displays asking you to join a workgroup or domain, perform either of the following tasks: NOTE: If the prompt does not display, select Control Panel>System> Computer Name> Change to join a domain or select a workgroup for your configuration as described below. 4