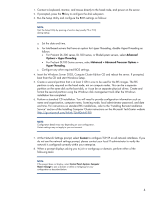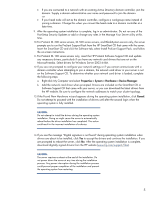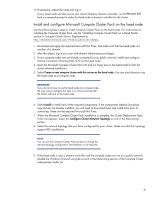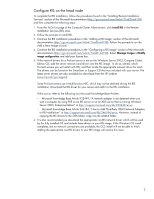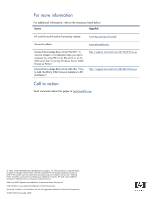HP ProLiant DL380p Installing Microsoft Windows Compute Cluster Server 2003 on - Page 9
Install Windows CCS 2003 on the compute nodes using RIS, Manually update drivers
 |
View all HP ProLiant DL380p manuals
Add to My Manuals
Save this manual to your list of manuals |
Page 9 highlights
e. Open a command line and enter the following commands to restart RIS: net stop binlsvc net start binlsvc NOTE: The following Microsoft Knowledge base articles were used as a reference for the previous instructions: How to Add OEM Plug and Play Drivers to Windows Installations (http://support.microsoft.com/default.aspx?scid=kb;ENUS;254078) How to Add Third-Party OEM Network Adapters to RIS Installations (http://support.microsoft.com/default.aspx?scid=kb;ENUS;246184). Install Windows CCS 2003 on the compute nodes using RIS After RIS is properly configured on the head node, you will deploy the compute nodes, the servers that provide computational resources. Detailed instructions are located in the "Using Automated Addition to Add Nodes section" of the Microsoft documentation (http://go.microsoft.com/fwlink/?LinkID=27332). 1. Begin deploying the compute nodes from the Node management section of the Compute Cluster Administrator To-Do List. Select Add Nodes using the Automated Deployment method and follow the prompts. Detailed instructions are located in the "Using Automated Addition to Add Nodes section" of the Microsoft documentation (http://go.microsoft.com/fwlink/?LinkID=27332) 2. Once all of the nodes have been deployed, from the head node, run the Compute Cluster Administrator and select the Node Management screen. All of the compute nodes report a Pending Approval state. 3. Highlight all of the compute nodes and double click Approve. The nodes change to a Paused state. 4. Highlight all of the compute nodes and double-click Resume. The nodes change to a Ready state. 5. Add administrators and users to your cluster using the User Management wizard in the Compute Cluster Administrator. Manually update drivers If you have installed other devices, such as InfiniBand interconnect cards, you may need to manually install the drivers to support these devices. Depending on the driver support provided, the installation method may vary. Refer to the documentation for the device for exact installation procedures. However, the following are possible solutions: • Remote Device Installation-Some vendors provide a utility to remotely install devices. Check your vendor documentation to see if this is available. • Integration into RIS image-It may be possible to integrate the drivers into the RIS image prior to deployment. Refer to the Microsoft Knowledge Base article listed above for suggestions. • Manual Installation-You may need to login in directly to each compute node (using Remote Desktop) and manually install and configure the drivers. • Run Command Feature-The Compute Cluster Administrator has a feature called Run Command that allows you to execute a command line executable across all nodes in the cluster. 9