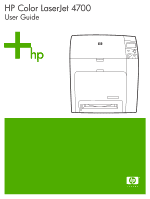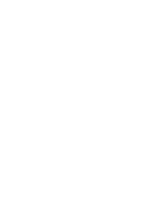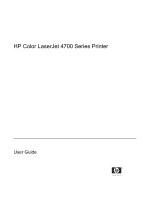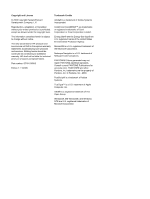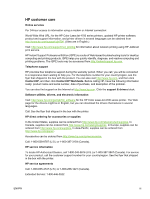HP Q7493A User Manual
HP Q7493A Manual
 |
View all HP Q7493A manuals
Add to My Manuals
Save this manual to your list of manuals |
HP Q7493A manual content summary:
- HP Q7493A | User Manual - Page 1
HP Color LaserJet 4700 User Guide - HP Q7493A | User Manual - Page 2
- HP Q7493A | User Manual - Page 3
HP Color LaserJet 4700 Series Printer User Guide - HP Q7493A | User Manual - Page 4
are set forth in the express warranty statements accompanying such products and services. Nothing herein should be construed as constituting an additional warranty. HP shall not be liable for technical errors or omissions contained herein. Part number: Q7491-90953 Edition 1: 11/2005 Trademark - HP Q7493A | User Manual - Page 5
, and description of the problem. You can also find support on the Internet at http://www.hp.com. Click the support & drivers block. Software utilities, drivers, and electronic information Visit: http://www.hp.com/go/clj4700_software for the HP Color LaserJet 4700 series printer. The Web page for - HP Q7493A | User Manual - Page 6
HP support and information for Macintosh computers Visit: http://www.hp.com/go/macosx for Macintosh OS X support information and HP subscription service for driver updates. Visit: http://www.hp.com/go/mac-connect for products designed specifically for the Macintosh user. iv HP customer care ENWW - HP Q7493A | User Manual - Page 7
guide links ...2 Where to look for more information 2 Setting up the printer 2 Using the printer 3 Printer configurations ...4 HP Color LaserJet 4700 (product number Q7491A 4 HP Color LaserJet 4700n (product number Q7492A 4 HP Color LaserJet 4700dn (product number Q7493A 5 HP Color LaserJet - HP Q7493A | User Manual - Page 8
supplies online and using other support features 28 Uploading a file to the printer 28 Uploading fonts to the printer 29 Updating the firmware ...29 Activating the two-sided printing (duplexing) mode 29 Activating the Economode printing mode 29 Changing the toner density 30 Changing the - HP Q7493A | User Manual - Page 9
manually feed prompt 67 Setting the printer default for PS defer media 67 Setting the printer to use size/type prompt 68 Setting the printer to use another tray 68 Setting the printer to duplex blank pages 68 Setting the printer response 74 Color supply out ...74 Setting color supply out - HP Q7493A | User Manual - Page 10
...80 Configuring TCP/IP parameters 80 Manually configuring TCP/IP parameters from the printer control panel ...........80 Setting an IP ...85 USB configuration ...86 Auxiliary connection configuration ...87 HP Jetdirect print servers ...88 Available software solutions 88 Wireless printing - HP Q7493A | User Manual - Page 11
print on both sides manually 117 Layout options for printing on both sides 117 Setting the stapling options 118 Setting the color options 118 Using the HP Digital Imaging Options dialog box 119 Using the Services tab ...119 Using features in the Macintosh printer driver 121 Creating and using - HP Q7493A | User Manual - Page 12
memory ...140 5 Managing the printer Printer information HP Easy Printer Care Software 149 Supported operating systems 149 To use the HP Easy Printer Care Software 149 HP Easy Printer Care Software sections 149 6 Color Using color ...152 HP ImageREt 3600 ...152 Paper selection ...152 Color - HP Q7493A | User Manual - Page 13
printer color options on Macintosh computers 159 Print Color as Gray ...159 Advanced color options for text, graphics, and photographs 159 Halftone options 159 Neutral Grays 159 RGB Color ...160 Edge Control ...160 7 Maintenance Managing print cartridges ...162 HP print cartridges ...162 Non-HP - HP Q7493A | User Manual - Page 14
printing error ...233 Output quality ...234 Duplexing error ...234 Printer response problems ...235 Control panel display is blank 235 Printer does not print ...235 Printer not receiving data 236 Printer selection ...237 Printer control panel problems ...238 Control panel setting ...238 Selecting - HP Q7493A | User Manual - Page 15
Web server (for printers with network connections) ..........278 Part numbers ...279 Appendix C Service and Support Hewlett-Packard limited warranty statement 284 Print cartridge limited warranty statement 285 Fuser and transfer unit limited warranty statement 286 HP maintenance agreements ...287 - HP Q7493A | User Manual - Page 16
specifications ...293 Appendix E Regulatory information FCC regulations ...296 FCC regulations ...296 Environmental product stewardship program 297 Protecting the environment 297 Ozone production ...297 Power consumption ...297 Paper use ...297 Plastics ...297 HP LaserJet printing supplies 297 HP - HP Q7493A | User Manual - Page 17
: ● Quick access to printer information ● Printer configurations ● Printer features ● Walk around ● Printer software ● Printer drivers ● Printer drivers for Macintosh computers ● Software for Macintosh computers ● Using the HP Printer Utility for Macintosh ● Print media specifications ENWW 1 - HP Q7493A | User Manual - Page 18
the HP Color LaserJet 4700 series printer user guide, go to http://www.hp.com/ support/clj4700. Where to look for more information Several references are available for use with this printer. See http://www.hp.com/support/clj4700. Setting up the printer Start Guide Provides step-by-step instructions - HP Q7493A | User Manual - Page 19
Provides step-by-step instructions for installing the printer's accessories and consumables. Supplied with the printer's optional accessories and consumables. Using the printer CD-ROM User Guide Provides detailed information on using and troubleshooting the printer. Available on the CD-ROM included - HP Q7493A | User Manual - Page 20
outline dual inline memory module (SODIMM) slot that accepts 128 or 256 MB RAM. The printer can support up to 544 MB of memory: 512 MB of memory in SODIMMs, plus 32 MB additional memory on the formatter board. An optional hard disk drive is also available. HP Color LaserJet 4700n (product number - HP Q7493A | User Manual - Page 21
the 4700, plus the HP Jetdirect embedded print server (RJ-45 port) for network connectivity. HP Color LaserJet 4700dn (product number Q7493A) The HP Color LaserJet 4700dn printer includes the features of the 4700n, plus a duplexer for automatic two-sided printing, and an additional 128 MB of memory - HP Q7493A | User Manual - Page 22
HP Color LaserJet 4700dtn (product number Q7494A) The HP Color LaserJet 4700dtn includes all the features of the 4700dn, two additional 500-sheet paper feeders (Trays 3 and 4), and a printer stand. HP Color LaserJet 4700ph+ (product number Q7495A) The HP Color LaserJet 4700ph+ includes the features - HP Q7493A | User Manual - Page 23
time each day. ● 160 MB of memory for the HP Color LaserJet 4700 and 4700n, 288 MB for the HP Color LaserJet 4700dn and HP Color LaserJet 4700dtn, and 544 MB for the HP Color LaserJet 4700ph+. NOTE Memory specification: HP Color LaserJet 4700 series printers use 200-pin small outline dual inline - HP Q7493A | User Manual - Page 24
and firmware upgrades. ● Printer stand. ● Stapler/stacker; standard on the HP Color LaserJet 4700ph+. NOTE Optional as an accessory for the HP Color LaserJet 4700dn and HP Color LaserJet 4700dtn. The stapler/stacker can be installed only on printers that are equipped with the automatic duplexer - HP Q7493A | User Manual - Page 25
optional connectivity. (Network connection using an HP Jetdirect embedded print server is standard on HP Color LaserJet 4700n, HP Color LaserJet 4700dn, HP Color LaserJet 4700dtn, and HP Color LaserJet 4700ph+ printers.) ● USB 2.0 connection. ● HP Jetdirect embedded print server to enable network - HP Q7493A | User Manual - Page 26
locations and names of key components of this printer. Front view (HP Color LaserJet 4700ph+ shown) 1 Duplexer 2 Stapler/stacker 3 Top cover 4 Control panel 5 Front cover (access to print cartridges, transfer unit, and fuser) 6 Tray 1 7 On/off switch 8 Tray 2 9 Optional paper tray - HP Q7493A | User Manual - Page 27
Back/side view (HP Color LaserJet 4700ph+ shown) 1 Output tray 2 Formatter board 3 Upper formatter board tab 4 USB connection 5 ACC connection 6 EIO connection 7 Parallel port 8 EIO connection 9 Network port (RJ-45 connector) - HP Q7493A | User Manual - Page 28
features Automatic Configuration, Update Now, and Preconfiguration features are available with the HP Color LaserJet 4700 series printer. Driver Autoconfiguration The HP LaserJet PCL 6 and PCL 5c drivers for Windows and the PS drivers for Windows 2000 and Windows XP feature automatic discovery and - HP Q7493A | User Manual - Page 29
for HP printer drivers before installing the drivers in the network environment. For more information, see the HP Driver Preconfiguration Support Guide, which is available at http://www.hp.com/ support/clj4700. Installing the printing system software The following sections contain instructions for - HP Q7493A | User Manual - Page 30
hp.com/support/clj4700. The HP Jetdirect embedded print server in the HP Color LaserJet 4700n, HP Color LaserJet 4700dn printer, or HP Color LaserJet 4700dtn printer ● Click OK. 5. When prompted, click Install Printer and follow the instructions on the computer screen. 6. Click Finish when - HP Q7493A | User Manual - Page 31
. 2. Click Next. 3. Follow the instructions on the computer screen. 4. Print a printer box, or go to http://www.hp.com/support/ clj4700 for help or more information. Installing the software for Windows 2000 or Windows XP 1. In the New Hardware Found dialog box, click Search. 2. On the Locate Driver - HP Q7493A | User Manual - Page 32
. 1. Click Start and then click Programs. 2. Point to HP Color LaserJet 4700 and then click Tools. 3. Click Uninstaller. 4. Click Next. 5. Select the HP printing system components you want to uninstall. 6. Click OK. 7. Follow the instructions on the computer screen to complete the uninstallation - HP Q7493A | User Manual - Page 33
Care Online at http://www.hp.com/go/ jetdirectunix_software. Utilities The HP Color LaserJet 4700 series printer is equipped with several utilities, which make it easy to monitor and manage the printer on a network. HP Easy Printer Care Software The HP Easy Printer Care Software is a software - HP Q7493A | User Manual - Page 34
http://www.hp.com/go/ webjetadmin for the latest HP Web Jetadmin software ● HP LaserJet Utility (available from the Internet) - a printer ● HP Jetdirect Printer Installer for management utility for Mac OS UNIX - available for download users from http://www.hp.com/support/ net_printing 18 - HP Q7493A | User Manual - Page 35
Server 2003, the HP Color LaserJet 4700 Series printers include a monochrome PCL 6 driver that can be installed for users who will be printing only black-and-white print jobs. Operating system1 PCL 6 printer driver2 PCL 5 printer driver PS printer driver PPD3 printer driver Microsoft Windows 98 - HP Q7493A | User Manual - Page 36
the configuration settings (for example, add a tray or enable/disable Manual Duplexing) Windows 98 and 1. On the File menu in the Windows Milennium software program, click (Me) Print. 2. Select the HP Color LaserJet 4700, and then click Properties. The steps can vary; this procedure is - HP Q7493A | User Manual - Page 37
click Print. 1. Click Start, click Settings, 1. Click Start, click Settings, and then click Printers or and then click Printers or Printers and Faxes. Printers and Faxes. 2. Select the HP Color LaserJet 4700, and then click Properties or Preferences. The steps can vary; this procedure is most - HP Q7493A | User Manual - Page 38
to see if the printer driver is supported. If it is not supported, contact the manufacturer or distributor of the software program that you are using, and request a driver for the printer. NOTE The most recent drivers are available at www.hp.com. Gaining access to the printer drivers Use one of the - HP Q7493A | User Manual - Page 39
a physical option such as a tray, or turn on or off a driver feature such as Allow Manual Duplexing) Mac OS X v10.2.8 1. On the File menu, click Print. on the print queue. type a name for the preset. 3. On the Printers menu, click These settings are saved in the Show Info. Presets menu. To - HP Q7493A | User Manual - Page 40
HP Printer Utility is supported for Mac OS X v10.2.8 and v10.3. For more information about using the HP Printer Utility, see Using the HP Printer Utility for Macintosh. To install printer drivers Installer icon in the HP LaserJet Installer folder. 4. Follow the instructions on the computer screen. - HP Q7493A | User Manual - Page 41
each software program. To install printer drivers for Mac OS X v10.2.8 and v10.3 1. Connect the network cable between the HP Jetdirect print server and a 3. Double-click the Installer icon in the HP LaserJet Installer folder. 4. Follow the instructions on the computer screen. 5. On the computer - HP Q7493A | User Manual - Page 42
Double-click the Installer icon in the HP LaserJet Installer folder. 4. Follow the instructions on the computer screen. 5. For Mac OS 9.1 and 9.2: a. On the computer hard drive, open Applications, open Utilities, and then open Print Center. b. Double-click Printer (USB), and then click OK. c. Next - HP Q7493A | User Manual - Page 43
, and then click Utility. Printing a cleaning page Print a cleaning page if the printer is not printing jobs at the expected quality level. 1. Open the HP Printer Utility. 2. In the Configuration Settings list, select Color Cleaning. 3. Click Print Cleaning Page to print the cleaning page. Printing - HP Q7493A | User Manual - Page 44
of the printer supplies (such as print cartridges, imaging drum, or print media) from a computer. 1. Open the HP Printer Utility. 2. support Web pages. 1. Open the HP Printer Utility. 2. In the Configuration Settings list, select HP Support. 3. Click one of the following buttons: ● Instant Support - HP Q7493A | User Manual - Page 45
to load the firmware file. Activating the two-sided printing (duplexing) mode Turn on the two-sided printing feature on printers equipped with automatic duplexers. 1. Open the HP Printer Utility. 2. In the Configuration Settings list, select Duplex Mode. 3. Select Enable Duplex Mode to activate - HP Q7493A | User Manual - Page 46
Conserve print-cartridge toner by changing the toner-density level. The lower toner-density levels conserve the most toner. 1. Open the HP Printer Utility. 2. In the Configuration Settings list, select Economode Toner Density. 3. On the Toner Density popup menu, select the toner density level - HP Q7493A | User Manual - Page 47
embedded Web server to change additional settings. For more information about the embedded Web server, see Using the embedded Web server. 1. Open the HP Printer Utility. 2. In the Configuration Settings list, select IP Settings. 3. Change any of the settings in the following pop-up menus or fields - HP Q7493A | User Manual - Page 48
certain events that occur with the printer, such as a low toner level in a print cartridge. 1. Open the HP Printer Utility. 2. In the Configuration the e-mail alerts sent. NOTE If your printer supports e-mail lists, you can make alerts lists for specific events the same way that you added e-mail - HP Q7493A | User Manual - Page 49
. Supported media weights and sizes Table 1-2 Tray 1 media sizes Tray 1 Dimensions Weight or HP Color Laser Glossy Photo Letter: 215.9 x 279.4 mm (8.5 220 g/m2 (60 lb) bond Paper (letter/A4) x 11 in) Maximum stack height: 10 mm (0.6 in) NOTE Do not use inkjet papers in this printer - HP Q7493A | User Manual - Page 50
2 and optional trays use custom sizes specifically for B5 ISO. These trays do not support the range of custom sizes that can be used in Tray 1. Table 1-4 Automatic duplex printing (two-sided printing) Automatic duplex printing Dimensions Weight or thickness Paper Standard sizes: Range: Letter - HP Q7493A | User Manual - Page 51
) (continued) Automatic duplex printing Dimensions Weight or thickness A4: printer. See above for standard sizes supported Range: 75 g/m2 (20 lb) bond to 120 g/ m2 (32 lb) bond HP Color offset Printing from Tray 1: Range: NOTE See above for supported media types. 76 x 127 mm (3 x 5 in) - HP Q7493A | User Manual - Page 52
) Stapler/stacker Dimensions Stapling (30 sheets) NOTE Media types: paper and cardstock, glossy paper, transparencies, photo paper NOTE See above for supported trays and media sizes. Weight or thickness 60 g/m2 (16 lb) to 160 g/m2 (43 lb) Capacity Stapling (20 sheets) NOTE See above for - HP Q7493A | User Manual - Page 53
2 Control panel This chapter contains information on the printer control panel, which provides control of printer functions and communicates information about the printer and print jobs. The following topics are covered: ● Introduction ● Control panel buttons ● Interpreting control panel indicator - HP Q7493A | User Manual - Page 54
side of the control panel. The Ready, Data, and Attention lights provide at-a-glance information about the state of the printer and alert you to printing problems. The display shows more complete status information as well as menus, help information, animations, and error messages. Display The four - HP Q7493A | User Manual - Page 55
when the level is not known. This can occur in the following circumstances: ● Missing cartridges ● Incorrectly placed cartridges ● Cartridges with an error ● Some non-HP cartridges The supplies gauge appears whenever the printer shows the Ready state with no warnings. It will also appear when the - HP Q7493A | User Manual - Page 56
Accessing the control panel from a computer You can also access the printer control panel from a computer by using the Settings page of the embedded Web server. The computer shows the same information that the control panel shows. - HP Q7493A | User Manual - Page 57
Control panel buttons Use the buttons on the control panel to perform printer functions and to navigate and respond to menus and messages in the display. or to cancel the current job. Provides animated graphics and detailed information on printer messages or menus. ENWW Control panel buttons 41 - HP Q7493A | User Manual - Page 58
indicator lights 1 Ready 2 Data 3 Attention Indicator Ready (green) Data (green) Attention (amber) On Printer is online (able to accept and process data). Off Flashing Printer is offline or is turned Printer is attempting to stop off. printing and go offline. Processed data is present - HP Q7493A | User Manual - Page 59
display. Order and replace the stapler cartridge. ● The number of pages in the job exceeds the 30page limit for stapling. TOO MANY PAGES IN JOB TO STAPLE appears on the printer control panel display. For jobs larger than 30 pages, staple the pages manually. ● The job contains different paper - HP Q7493A | User Manual - Page 60
paper, or staple the job manually. MIXED PAPER SIZES IN JOB TO STAPLE appears on the printer control panel display. ● The cartridge could require replacement. For more information, see Control panel messages. If the message CORRUPT FIRMWARE IN EXTERNAL ACCESSORY appears, download the firmware - HP Q7493A | User Manual - Page 61
, or for more information on accessing the printer driver, see Printer software. You can also control the printer by changing settings in the printer's control panel. Use the control panel to access printer features not supported by the printer driver or software application. Use the control panel - HP Q7493A | User Manual - Page 62
MENUS. Press or to navigate the listings. Press to select the appropriate option. MENUS RETRIEVE JOB INFORMATION PAPER HANDLING CONFIGURE DEVICE DIAGNOSTICS SERVICE Retrieve job menu See Retrieve job menu for more information. RETRIEVE JOB PRINT STORED JOB LIST USER NAME ALL PRIVATE JOBS PRINT - HP Q7493A | User Manual - Page 63
Changing printer control panel configuration settings for more information. CONFIGURE DEVICE PRINTING PRINT QUALITY COPIES DEFAULT PAPER SIZE DEFAULT CUSTOM PAPER SIZE DUPLEX DUPLEX BINDING OVERRIDE A4/LETTER MANUAL FEED COURIER FONT WIDE A4 PRINT PS ERRORS PRINT PDF ERRORS PCL ADJUST COLOR SET - HP Q7493A | User Manual - Page 64
CLEANING PAGE AUTO CLEANING CLEANING INTERVAL SYSTEM SETUP DATE/TIME JOB STORAGE LIMIT JOB HELD TIMEOUT SHOW ADDRESS RESTRICT COLOR USE COLOR/BLACK MIX TRAY BEHAVIOR SLEEP DELAY WAKE TIME DISPLAY BRIGHTNESS PERSONALITY CLEARABLE WARNINGS AUTO CONTINUE REPLACE SUPPLIES ORDER AT - HP Q7493A | User Manual - Page 65
See Diagnostics menu for more information. DIAGNOSTICS PRINT EVENT LOG SHOW EVENT LOG PQ TROUBLESHOOTING PRINT DIAGNOSTICS PAGE DISABLE CARTRIDGE CHECK PAPER PATH SENSORS PAPER PATH TEST MANUAL SENSOR TEST MANUAL SENSOR TEST 2 COMPONENT TEST PRINT/STOP TEST COLOR BAND TEST ENWW Menu hierarchy 49 - HP Q7493A | User Manual - Page 66
STORED JOB LIST NO STORED JOBS USER NAME ALL PRIVATE JOBS Description Prints a page that lists all jobs stored on the printer. Each person who has jobs stored on the printer is listed. The number in parentheses indicates how many jobs that person has stored. If there are no stored jobs, this - HP Q7493A | User Manual - Page 67
number, page counts, and maintenance information. Displays the status of the print cartridges, fuser kit, and transfer kit in a scrollable list. Prints a count of all media sizes that have passed through the printer; lists whether they were simplex, duplex, monochrome, or color; and reports the page - HP Q7493A | User Manual - Page 68
HP LaserJet printer models, you might be accustomed to configuring Tray 1 to First mode or Cassette mode. On HP Color LaserJet 4700 series printers is Letter. The media size is detected by the guides in the tray. See Supported media weights and sizes for a complete list of available sizes. Allows - HP Q7493A | User Manual - Page 69
configuration and I/O options, and reset the default settings. Printing menu These DUPLEX DUPLEX BINDING OVERRIDE A4/LETTER MANUAL FEED COURIER FONT WIDE A4 PRINT PS ERRORS PRINT PDF ERRORS be bound when printing duplex jobs. The default is LONG EDGE. Allows you to set the printer to print an A4 - HP Q7493A | User Manual - Page 70
internal, card slot 1, 2, or 3, internal disk, or EIO disk. FONT NUMBER: The printer assigns a number to each font and lists the numbers on the PCL font list. The , and color halftone settings. Menu item ADJUST COLOR SET REGISTRATION Values HIGHLIGHTS MIDTONES SHADOWS RESTORE COLOR VALUES PRINT - HP Q7493A | User Manual - Page 71
on the paper from side to side, as the paper lies in the tray. For duplexing, this side is the second side (back) of the paper. ● X2 SHIFT: Registration (auto sense mode). Allows you to associate each media type with a specific print mode. Allows you to optimize certain parameters for all jobs rather - HP Q7493A | User Manual - Page 72
page for more information. Select CREATE CLEANING PAGE to create a cleaning page for the HP Color LaserJet 4700 and HP Color LaserJet 4700n printers. Printers equipped with an external duplexer generate a cleaning page automatically when PROCESS CLEANING PAGE is selected. See Using the cleaning - HP Q7493A | User Manual - Page 73
WEEK AUTO OFF DISABLE COLOR ENABLE COLOR COLOR IF ALLOWED AUTO MOSTLY COLOR PAGES MOSTLY BLACK PAGES USE REQUESTED TRAY MANUALLY FEED PROMPT PS DEFER MEDIA printer switches from color to monochrome (black and white) mode for maximum performance and print cartridge life. AUTO will reset the printer - HP Q7493A | User Manual - Page 74
when printing from an Adobe PS print driver. ENABLED uses HP's paper handling. DISABLED uses the Adobe PS paper handling. The default is ENABLED. The default for DUPLEX BLANK PAGES is AUTO. The default for IMAGE ROTATION is Standard. See Changing printer control panel configuration settings for more - HP Q7493A | User Manual - Page 75
is displayed. The default is 15. Sets the COLOR SUPPLY OUT printer behavior when a color supply is empty. When the printer is set to AUTOCONTINUE BLACK, the printer will continue printing using black toner only. The default is STOP. Sets whether the printer will attempt to reprint pages after a jam - HP Q7493A | User Manual - Page 76
can instruct the printer to stop and wait until the stapler cartridge is supported paper sizes can be offset. I/O menu This menu allows you to configure the printer RESET SECURITY LINK SPEED Description Allows you to set the printer the EIO card. For the MANUAL option, select the values for IP - HP Q7493A | User Manual - Page 77
. Select the TCP/IP CONFIGURE METHOD to configure the EIO card. For the MANUAL option, select the values for IP ADDRESS, SUBNET MASK, LOCAL GATEWAY, and DEFAULT network connection problems. RESET SECURITY: Specifies whether the current security settings on the print server are saved or reset to factory - HP Q7493A | User Manual - Page 78
item Values Description communication, the Jetdirect settings must match those of the network. Resets menu The resets menu allows you to reset factory settings, disable and enable sleep mode, and update the printer after new supplies are installed. Menu item RESTORE FACTORY SETTINGS Values None - HP Q7493A | User Manual - Page 79
you identify and solve problems with the printer. Menu item PRINT EVENT LOG SHOW EVENT LOG PQ TROUBLESHOOTING PRINT DIAGNOSTICS PAGE DISABLE CARTRIDGE CHECK Paper Path SENSOR TEST PAPER PATH TEST MANUAL SENSOR TEST MANUAL SENSOR TEST 2 COMPONENT TEST PRINT/STOP TEST COLOR BAND TEST Description - HP Q7493A | User Manual - Page 80
administrator change configuration settings. Job storage limit This option sets the limit for the maximum number of jobs stored on the hard disk at the printer. The maximum number allowed is 100, and the default value is 32. Setting the job storage limit 1. Press Menu to enter the MENUS. 2. Press to - HP Q7493A | User Manual - Page 81
select the desired option. 9. Press to select the option. 10. Press Menu. Color/black mix This item allows you to configure printer settings to optimize printer and cartridge performance for the printing environment. If the printer is primarily used for black printing (over two-thirds of the pages - HP Q7493A | User Manual - Page 82
tray when you indicate that a specific tray should be used. Selecting FIRST allows the printer to pull from a second tray if the specified tray is empty or does not match the settings specified for the print job. EXCLUSIVELY is the default setting. ● MANUALLY FEED PROMPT. If you select ALWAYS - HP Q7493A | User Manual - Page 83
FEED PROMPT. 9. Press to select MANUALLY FEED PROMPT. 10. Press or to select ALWAYS or UNLESS LOADED. 11. Press to set the behavior. 12. Press Menu. Setting the printer default for PS defer media 1. Press Menu to enter the MENUS. 2. Press to highlight CONFIGURE DEVICE. 3. Press to select CONFIGURE - HP Q7493A | User Manual - Page 84
highlight USE ANOTHER TRAY. 9. Press or to select ENABLED or DISABLED. 10. Press to set the behavior. 11. Press Menu. Setting the printer to duplex blank pages 1. Press Menu to enter the MENUS. 2. Press to highlight CONFIGURE DEVICE. 3. Press to select CONFIGURE DEVICE. 4. Press to highlight SYSTEM - HP Q7493A | User Manual - Page 85
7. Press to select TRAY BEHAVIOR. 8. Press to highlight DUPLEX BLANK PAGES. 9. Press or to select AUTO or YES. 10. Press to set the behavior. 11. Press Menu. Setting the printer to rotate images 1. Press Menu to enter the MENUS. 2. Press to highlight CONFIGURE DEVICE. 3. Press to select CONFIGURE - HP Q7493A | User Manual - Page 86
DEVICE. 4. Press to highlight RESETS. 5. Press to select RESETS. 6. Press to highlight SLEEP MODE. 7. Press to select SLEEP MODE. 8. Press or to select ON or OFF. 9. Press to set the selection. 10. Press Menu. Wake time The wake time feature allows you to instruct the printer to wake at a certain - HP Q7493A | User Manual - Page 87
highlight DISPLAY BRIGHTNESS. 7. Press to select DISPLAY BRIGHTNESS. 8. Press or to highlight the desired value. 9. Press to accept the selection. 10. Press Menu. ENWW Changing printer control panel configuration settings 71 - HP Q7493A | User Manual - Page 88
type of print job and configure its personality to accommodate that job. ● PCL configures the printer to use Printer Control Language. ● PDF configures the printer to print PDF files. ● PS configures the printer to use PostScript emulation. Setting the personality 1. Press Menu to enter the MENUS - HP Q7493A | User Manual - Page 89
supplies The printer allows three options for handling the printer when a color cartridge is low and HP recommends replacing the supply when the REPLACE SUPPLY message is displayed. HP Supplies Premium Protection Warranty coverage ends when a supply is used in Override mode. ENWW Changing printer - HP Q7493A | User Manual - Page 90
is replaced. ● AUTOCONTINUE BLACK allows the printer to continue printing using black toner only when a color supply is empty. A warning message displays on the control panel when the printer is in this mode. Printing in this mode is allowed only for a specific number of pages. After that, the - HP Q7493A | User Manual - Page 91
Press to select SYSTEM SETUP. 6. Press to highlight COLOR SUPPLY OUT. 7. Press to select COLOR SUPPLY OUT. 8. Press or to select the appropriate memory is used to store the most recent pages, performance may be optimal. ● ON - the printer reprints any page involved in a paper jam. Additional memory - HP Q7493A | User Manual - Page 92
specify how the RAM disk is configured. Options are AUTO and OFF. When set to AUTO, the printer determines the optimal RAM size based on the amount of available memory. The message displays only in printer models that do not have a hard disk installed. The default is AUTO. Changing RAM disk behavior - HP Q7493A | User Manual - Page 93
Selecting the language if the display is in a language you do not understand 1. Turn the printer power off. 2. Hold down the key while turning the printer power on until all three lights stay on. 3. Press again. 4. Press or to scroll through the available languages. 5. Press to save the desired - HP Q7493A | User Manual - Page 94
print jobs. ● Coordinate with other users before changing the default printer font or downloading soft fonts. Coordinating these operations conserves memory and avoids unexpected printer output. ● Be aware that switching printer personalities, such as Emulated PostScript or PCL, affects the printed - HP Q7493A | User Manual - Page 95
I/O configuration This chapter describes how to configure certain network parameters on the printer. The following topics are covered: ● Network configuration ● Parallel configuration ● USB configuration ● Auxiliary connection configuration ● HP Jetdirect print servers ● Wireless printing ENWW 79 - HP Q7493A | User Manual - Page 96
more information about supported networks and network configuration tools, see the HP Jetdirect Print Server Administrator's Guide. The guide comes with printers in which an HP Jetdirect print server is installed. This section contains the following instructions for configuring network parameters - HP Q7493A | User Manual - Page 97
menu. 7. Press to select the JETDIRECT menu. 8. Press to highlight the TCP/IP menu. 9. Press to select TCP/IP. 10. Press to highlight MANUAL SETTINGS. 11. Press to select MANUAL SETTINGS. 12. Press to highlight SUBNET MASK. 13. Press to select SUBNET MASK. NOTE The first of three sets of numbers is - HP Q7493A | User Manual - Page 98
MANUAL SETTINGS. 11. Press to select MANUAL printer. ● Provides only pertinent information on the configuration page. ● Allows the printer control panel to display protocol-specific error and warning messages. NOTE TCP/IP configuration cannot be disabled on the HP Color LaserJet 4700 series printer - HP Q7493A | User Manual - Page 99
Disabling IPX/SPX NOTE Do not disable this protocol if Windows 95/98, Windows NT, Me, 2000, and XP users will be printing to the printer using direct-mode IPX/SPX. 1. Press Menu to enter the MENUS. 2. Press to highlight CONFIGURE DEVICE. 3. Press to select CONFIGURE DEVICE. 4. Press to highlight - HP Q7493A | User Manual - Page 100
13. Press to select ON or OFF. 14. Press the Menu button to return to the Ready state. Disabling AppleTalk 1. Press Menu to enter the MENUS. 2. Press to highlight CONFIGURE DEVICE. 3. Press to select CONFIGURE DEVICE. 4. Press to highlight I/O. 5. Press to select I/O. 6. Press to highlight the - HP Q7493A | User Manual - Page 101
configuration The HP Color LaserJet 4700 printer supports network and parallel connections at the same time. A parallel connection is made by connecting the printer to the computer using a bidirectional parallel cable (IEEE-1284-C compliant) with a C-connector plugged into the printer parallel port - HP Q7493A | User Manual - Page 102
USB configuration This printer supports a USB 2.0 connection. The USB port is located on the back of the printer, as shown in the figure below. You must use an A-to-B type USB cable. Figure 3-2 USB configuration 1 USB connector 2 USB port This printer also includes a third-party accessory (ACC - HP Q7493A | User Manual - Page 103
Auxiliary connection configuration This printer supports an auxiliary connection for paper handling input devices. The port is located on the back of the printer, as shown in the figure below. Figure 3-3 Auxiliary connection configuration 1 Auxiliary connector ENWW Auxiliary connection - HP Q7493A | User Manual - Page 104
provides network managers with remote printer management and troubleshooting through HP Web Jetadmin software. The HP Color LaserJet 4700n, 4700dn, 4700dtn, and 4700ph+ printers are equipped with embedded HP Jetdirect print servers. These servers support Ethernet 10/100T networking for peripherals - HP Q7493A | User Manual - Page 105
The HP Color LaserJet 4700 series printer uses a Bluetooth adapter (HP bt1300) to incorporate Bluetooth wireless technology. The adapter is available for either USB or parallel connections. The adapter has a 10-meter line-of-sight operation range in the 2.5 GHz ISM band and can achieve data transfer - HP Q7493A | User Manual - Page 106
90 Chapter 3 I/O configuration ENWW - HP Q7493A | User Manual - Page 107
media type sensing (auto sense mode) ● Configuring input trays ● Printing on special media ● Using features in the printer driver ● Using features in the Macintosh printer driver ● Two-sided (duplex) printing ● Using the stapler/stacker ● Special printing situations ● Job storage features ● Managing - HP Q7493A | User Manual - Page 108
printer automatically selects a tray using the default printer settings. Source Printing by Source means that you choose a specific tray from which you want the printer to pull paper. The printer letterhead and you specify the driver to print on plain paper, the printer will not pull the letterhead - HP Q7493A | User Manual - Page 109
through the software application or the printer driver whenever possible. Printer setup changes made through the control panel become default settings for subsequent jobs. Changes made through an application or the printer driver affect only that specific job. ENWW Controlling print jobs 93 - HP Q7493A | User Manual - Page 110
Using media that does not conform to the specifications listed here or in the paper specification guide can cause problems that require service. This service is not covered by the Hewlett-Packard warranty or service agreements. Media to avoid This printer can handle many types of media. Use of - HP Q7493A | User Manual - Page 111
Automatic media type sensing (auto sense mode) The HP Color LaserJet 4700 series printers can automatically classify media into one of the following categories: ● Plain ● Transparency ● Glossy ● Extra-heavy glossy ● Glossy film ● Heavy ● Light The automatic media type sensor - HP Q7493A | User Manual - Page 112
the five results. ● The printer assumes that the sixth and all subsequent pages are of the same media type, until the printer is turned off or goes into until the tray is opened. Transparency only (default) ● The printer does not stop any pages for sensing but distinguishes between transparencies ( - HP Q7493A | User Manual - Page 113
HP Color LaserJet 4700 series printers, setting Tray 1 size and type to ANY SIZE is equivalent to First mode. Setting size or type for Tray 1 to a setting other than ANY SIZE is equivalent to Cassette mode. NOTE If you are duplex printing, be sure that the media loaded meets the specifications for - HP Q7493A | User Manual - Page 114
tray, the paper size, and the paper type. 2. Send the job to the printer. If the tray needs to be configured, the LOAD TRAY X: message appears. 3. also configure the trays for type and size without a prompt from the printer. Use the PAPER HANDLING menu to configure the trays as follows. Configuring - HP Q7493A | User Manual - Page 115
into the printer) 1 Media width guides 2 Media length guides 3 Page width (X dimension) 4 Page length (Y dimension) Use the following procedure to configure a tray for a custom size. Once a custom size is set for a tray, it will be retained until the media length guides are reset. Setting - HP Q7493A | User Manual - Page 116
you to enter another value. The printer displays a message indicating the dimensions for during printing. 1. Open Tray 1. 2. Set the side guides to the desired width. 3. Load paper in the duplex printing, see Two-sided (duplex) printing for loading instructions. 100 Chapter 4 Printing tasks ENWW - HP Q7493A | User Manual - Page 117
the paper. NOTE Make sure the paper fits under the tabs on the guides and not above the load level indicators. Printing envelopes from Tray 1 Many adhesives, or other synthetic materials can severely damage the printer. To avoid jams and possible printer damage, never try to print on both sides of - HP Q7493A | User Manual - Page 118
stack without bending the envelopes. Make sure the envelopes fit under the tabs on the guides. Printing envelopes 1. Specify Tray 1 or select the media source by size in the printer driver. 2. If your software does not automatically format an envelope, specify Landscape for page orientation in - HP Q7493A | User Manual - Page 119
media sizes: 8.5 x 13 and Executive (JIS), double Japan postcard, and custom. The printer automatically detects the media size in these trays based on the tray's paper guide configuration. (See Supported media weights and sizes.) CAUTION The paper path for the optional trays passes through Tray 2. - HP Q7493A | User Manual - Page 120
guides open cause a multi-feed problem, which could result in printer might not pick up the paper. NOTE If the tray is not properly adjusted, the printer might display an error message or the media might jam. NOTE If you are duplex printing, see Two-sided (duplex) printing for loading instructions - HP Q7493A | User Manual - Page 121
be used for a print job. Be sure to wake the printer before loading paper in these trays. Undetectable standard-sized media sizes in the Size menu for the tray. The following undetectable standard-sized media is supported in the 500-sheet trays: executive (JIS), 8.5 x 13, double Japan postcard - HP Q7493A | User Manual - Page 122
guides open cause a multi-feed problem, which could result in printer might not pick up the paper. NOTE If the tray is not properly adjusted, the printer might display an error message or the media might jam. NOTE If you are duplex printing, see Two-sided (duplex) printing for loading instructions - HP Q7493A | User Manual - Page 123
, X dimension, and Y dimension. See Configuring a tray to match print job settings for more information. 1. Remove tray from the printer. 2. Slide the media width guides all the way open and adjust the rear media-length guide to the length of the paper being used. ENWW Configuring input trays 107 - HP Q7493A | User Manual - Page 124
ream of paper. Splitting or fanning the ream might cause a multi-feed problem, which could result in a paper jam. The capacity of the paper printer might not pick up the paper. NOTE If you are duplex printing, see Two-sided (duplex) printing for loading instructions. 4. Slide the media width guides - HP Q7493A | User Manual - Page 125
quality problems. ● Use only overhead transparencies recommended for use in this printer. Hewlett-Packard recommends using HP Color Laser Transparencies. HP products are designed to work together for optimum printing results. ● In either the software application or the driver, select TRANSPARENCY - HP Q7493A | User Manual - Page 126
also cause damage to printer components. ● Do not re-feed a sheet of labels. ● Verify that the labels lie flat. ● Do not use labels that are wrinkled, bubbled, or otherwise damaged. Heavy paper The following heavy paper types can be used with the HP Color LaserJet 4700 series printer. 110 Chapter - HP Q7493A | User Manual - Page 127
. Oils from your fingers deposited on HP LaserJet Tough paper can cause print quality problems. ● Use only HP LaserJet Tough paper with this printer. HP products are designed to work together for optimum printing results. ● In either the software application or the driver, select TOUGH PAPER as the - HP Q7493A | User Manual - Page 128
from you. ● When duplex printing, load pre-printed forms and letterhead into Tray 2 or an optional 500-sheet tray face down with the top edge of the page towards you. Recycled paper This printer supports the use of recycled paper. Recycled paper must meet the same specifications as standard paper - HP Q7493A | User Manual - Page 129
on both sides of the paper ● Setting the stapling options ● Setting the color options ● Using the HP Digital Imaging Options dialog box ● Using the Services tab NOTE Settings in the printer driver and software program generally override control-panel settings. Software-program settings generally - HP Q7493A | User Manual - Page 130
drop-down list. 3. Click OK. The product is now set to print according to the saved settings in the quick set. NOTE To restore printer-driver default settings, select Default Print Settings from the Print Task Quick Sets drop-down list. Creating and using watermarks A watermark is a notice, such as - HP Q7493A | User Manual - Page 131
-size list for future use. Using different paper/covers Follow these instructions for printing a first page that is different from other pages in the print job. 1. Open the printer driver (see Gaining access to the printer drivers). 2. On the Paper or Paper/Quality tab, select the appropriate paper - HP Q7493A | User Manual - Page 132
feeding the paper through the product a second time. NOTE In the printer driver, Print on Both Sides (manually) is available only when no duplex printing accessory is installed in the product or when the duplex printing accessory does not support the type of print media being used. To print on both - HP Q7493A | User Manual - Page 133
of the paper. To print on both sides manually 1. Insert enough paper into one of the trays instructs you to press a button to continue. Layout options for printing on both sides The four duplex orientation options are shown below. To select option 1 or 4, select Flip Pages Up in the printer driver - HP Q7493A | User Manual - Page 134
Open the printer driver (see Gaining access to the printer drivers). 4. support color-management systems. This setting is recommended for printing all color documents. ● Select Manual to manually adjust the color and halftone modes for text, graphics, and photographs. If you are using a PCL driver - HP Q7493A | User Manual - Page 135
To set the color options 1. Open the printer driver (see Gaining access to the printer drivers). 2. Select the Color tab. 3. In the Color Options area, select the option that you want to use. 4. If you selected Manual, click Settings to open the Color Settings dialog box. Adjust the individual - HP Q7493A | User Manual - Page 136
If the product is connected to a network, use the Services tab to obtain product and supply-status information. Click the Device and Supplies status icon to open the Device Status page of the HP Embedded Web Server. This page shows the current status of the product, the percentage of life remaining - HP Q7493A | User Manual - Page 137
of paper ● Printing on both sides of the paper ● Setting the color options NOTE Settings in the printer driver and software program generally override control-panel settings. Software-program settings generally override printer-driver settings. Creating and using presets in Mac OS X Use presets to - HP Q7493A | User Manual - Page 138
Open the printer driver (see Gaining access to the printer drivers). 2. duplex printing accessory is installed, you can automatically print on both sides of a page. If a duplex printing accessory is not installed, you can manually print on both sides of a page by feeding the paper through the printer - HP Q7493A | User Manual - Page 139
than 105 g/m2 (28-lb bond). Jamming might result. 2. Open the printer driver (see Gaining access to the printer drivers). 3. On the Finishing pop-up menu, select the Manual Duplex option. NOTE If the Manual Duplex option is not enabled, select Manually Print on 2nd Side. 4. Click Print. 5. Go to the - HP Q7493A | User Manual - Page 140
options, see Managing printer color options on Macintosh computers. To set the color options 1. Open the printer driver (see Gaining access to the printer drivers). 2. Open the Color Options pop-up menu. 3. If you are using Mac OS X, click Show Advanced Options. 4. Manually adjust the individual - HP Q7493A | User Manual - Page 141
on both sides of a page). To find out which models support automatic duplexing, see Printer basics. All printer models support manual duplexing. NOTE You must specify two-sided printing options in your software application or in the printer driver in order to print on both sides of the page. If - HP Q7493A | User Manual - Page 142
made in the printer driver will override settings made using the printer control panel. 1. Press Menu to enter the MENUS. 2. Press to highlight CONFIGURE DEVICE. 3. Press to select CONFIGURE DEVICE. 4. Press to select PRINTING. 5. Press to highlight DUPLEX. 6. Press to select DUPLEX. 7. Press or to - HP Q7493A | User Manual - Page 143
-sided printing If you want to print on two sides (duplex) on paper other than the supported sizes or weights (for example, paper heavier than 120 g/m2 (32 lb) or very thin paper), you will have to go to the printer and reinsert the paper manually after the first side has printed. NOTE Damaged or - HP Q7493A | User Manual - Page 144
on two sides (duplex) 1. Ensure that the printer driver is configured to allow manual duplexing. For more information, see Printer drivers or Printer drivers for Macintosh computers. In the printer driver, select Allow Manual Duplex. 2. From the application, open the printer driver. 3. Select the - HP Q7493A | User Manual - Page 145
capability. The stapler/stacker can handle paper ranging in weight from 60 to 220 g/m2 (16 to 58 lb printer driver, select the stapler at the printer control panel. Configuring the printer driver to recognize the stapler/stacker Windows 1. Open the Printers folder. 2. Select HP Color LaserJet 4700 - HP Q7493A | User Manual - Page 146
option in the software application or in the printer driver, or at the printer control panel. NOTE Using media that does not meet HP specifications might cause problems that could require repair. This repair is not covered by your printer warranty or service agreements. Selecting the stapler in an - HP Q7493A | User Manual - Page 147
panel changes the default setting to STAPLE. It is possible that all print jobs might be stapled. However, settings that are changed in the printer driver override settings that are changed at the control panel. NOTE When configuring to STAPLES = 1-EDGE, the OFFSET menu is set to DISABLED. Jobs - HP Q7493A | User Manual - Page 148
other trays, load the paper face up with the logo toward the rear of the printer. For duplex printing and stapling from Tray 1, load the paper face up with the logo toward the rear of the printer. For duplex printing and stapling from all other trays, load the paper face down with the logo - HP Q7493A | User Manual - Page 149
or Printer drivers for Macintosh computers. You can also select an alternate paper source or print a blank back cover on a different media type than the rest of the document. If desired, select a different source and type from the drop-down lists. Printing on custom-size media The printer supports - HP Q7493A | User Manual - Page 150
job is waiting in a print queue (computer memory) or print spooler (Windows 98, 2000, XP, or Me), delete the print job there. For Windows 98, 2000, XP, or Me, go to Start, Settings, and then Printers. Double-click the HP Color LaserJet 4700 series printer icon to open the print spooler. Select the - HP Q7493A | User Manual - Page 151
MB DDR plus 32 MB of additional memory on the formatter board. To use the quick copy and stored jobs features you must install an optional hard disk in the printer (HP Color LaserJet 4700, 4700n, 4700dn, 4700dtn models) and properly configure the drivers. CAUTION Make sure to uniquely identify jobs - HP Q7493A | User Manual - Page 152
panel, from the embedded Web server, or from HP Web Jetadmin. To delete a job from the control printer control panel. After the job is printed, the printer removes the job from the printer memory. private. Specify that a job is private from the driver. Select the Private Job option and type a four- - HP Q7493A | User Manual - Page 153
. 12. Press or to select the number of copies. 13. Press to print the job. Deleting a private job A private job can be deleted from the printer control panel. You can delete a job without printing it, or it will be automatically deleted after it is printed. 1. Press Menu to enter MENUS. RETRIEVE - HP Q7493A | User Manual - Page 154
of using a photocopier. The HP Color LaserJet 4700 series printers support mopying provided they have enough total memory (160 MB DDR plus 32 that can be stored in the printer is set from the printer control panel. This feature can be turned on or off from the driver. 1. Press Menu to enter MENUS - HP Q7493A | User Manual - Page 155
8. Press to select PRINT. 9. Press or to select the number of copies. 10. Press to print the job. ENWW Job storage features 139 - HP Q7493A | User Manual - Page 156
, which accept 128 or 256 MB of RAM each. For information about installing memory, see Working with memory and print server cards. NOTE Memory specification: HP Color LaserJet 4700 series printers use 200-pin small outline dual inline memory modules (SODIMM) that support 128 or 256 MB of RAM. The - HP Q7493A | User Manual - Page 157
5 Managing the printer This chapter describes how to manage the printer. The following topics are covered: ● Printer information pages ● Using the embedded Web server ● Using the HP Easy Printer Care Software ENWW 141 - HP Q7493A | User Manual - Page 158
hierarchy. Configuration page Use the configuration page to view current printer settings, to help troubleshoot printer problems, or to verify installation of optional accessories, such as memory (DIMMs), paper trays, and printer languages. 1. Press Menu to enter the MENUS. 2. Press to highlight - HP Q7493A | User Manual - Page 159
remaining life for the following printer supplies: ● Print cartridges (all colors) ● Transfer unit ● Fuser To print the supplies status information, see Non-HP print cartridges. Usage page The usage page lists a page count for each size of media that has passed through the printer. This page count - HP Q7493A | User Manual - Page 160
finishes printing the demo page. The printer returns to the Ready state after printing the demo page. Print CMYK samples Use the PRINT CMYK SAMPLES page to print CMYK color samples to match the color values in your application. 1. Press Menu to enter the MENUS. 2. Press to highlight INFORMATION - HP Q7493A | User Manual - Page 161
returns to the Ready state after printing the font list page. Event log The event log lists the printer events, including printer jams, service errors, and other printer conditions. 1. Press Menu to enter the MENUS. 2. Press to highlight DIAGNOSTICS. 3. Press to select DIAGNOSTICS. 4. Press to - HP Q7493A | User Manual - Page 162
and use the embedded Web server. For more information about the HP embedded Web server, see the HP Embedded Web Server User Guide. You can find this guide on the CD-ROM included with the printer. Accessing the embedded Web server In a supported Web browser on your computer, type the IP address for - HP Q7493A | User Manual - Page 163
printer configuration page. ● Supplies Status. This page shows the life remaining of HP supplies, with 0% representing that a supply is empty. This page also provides supplies part Links area: HP Instant Support™, Order Supplies, and Product Support. ● Device Information. Name the printer and assign - HP Q7493A | User Manual - Page 164
to provide diagnostic and support information specific to your printer. ● Order Supplies. Click this link to connect to the HP Web site and order genuine HP supplies, such as print cartridges and paper. ● Product Support. Connects to the support site for the HP Color LaserJet 4700 printer. Then, you - HP Q7493A | User Manual - Page 165
can use for the following tasks: ● View color usage information. ● Check the printer status. ● Check supplies status. ● Set up alerts. ● Gain access to troubleshooting and maintenance tools. You can use the HP Easy Printer Care Software when the printer is directly connected to your computer or when - HP Q7493A | User Manual - Page 166
links. ● Software updates, including automatic updates for HP drivers Online diagnostics ● Online user documentation ● Online support NOTE If you use a dial-up connection and did not connect to the Internet when you first opened the HP Easy Printer Care Software, you must connect before you can - HP Q7493A | User Manual - Page 167
the HP Color LaserJet 4700 series printer provides great color printing. This chapter also describes ways to produce the best possible color prints. The following topics are covered: ● Using color ● Color matching ● Managing printer color options on Windows computers ● Managing printer color options - HP Q7493A | User Manual - Page 168
tools for the professional who is experienced with color use. The HP Color LaserJet 4700 series printer provides carefully designed and tested color tables to provide a smooth, accurate color rendition of all printable colors. HP ImageREt 3600 HP ImageREt 3600 print technology is a system of - HP Q7493A | User Manual - Page 169
the CMYK values should be adapted to the HP Color LaserJet 4700. Select the appropriate color input profile from the printer driver. ● Default CMYK+. HP CMYK+ technology produces optimal printing results for most printing jobs. ● SWOP (Specification for Web Offset Publications). Common ink standard - HP Q7493A | User Manual - Page 170
popular and uses solid inks to generate a wide range of color hues and tints. See http://www.hp.com/support/ clj4700 for details on how to use PANTONE® Matching System with this printer. NOTE PANTONE® Colors generated may not match PANTONE-identified standards. Consult current PANTONE Publications - HP Q7493A | User Manual - Page 171
on paper type and the software application used. For more details on how to use the color samples, go to http://www.hp.com/support/clj4700. Use the following procedure to print color samples at the printer using the control panel: 1. Press Menu to enter the MENUS. 2. Press to highlight INFORMATION - HP Q7493A | User Manual - Page 172
effects, such as sepia tones. This setting instructs the printer to use a custom input profile to more accurately predict and control color output. You can download custom profiles from www.hp.com. Automatic or manual color adjustment The Automatic color adjustment option optimizes the neutral gray - HP Q7493A | User Manual - Page 173
Manual color options, from the Color tab, select Manual, then Settings. Manual color options You can manually adjust color color alignment by slightly overlapping the edges of adjacent objects. The color color REt out fine color gradations. distinctions among lines or colors, or for images the color - HP Q7493A | User Manual - Page 174
Web server to designate users who can print in color. 6. Press to save the setting. The network administrator can monitor color usage for a specific HP Color LaserJet 4700 series printer by printing a color usage job log. See Printer information pages for more information. For more information on - HP Q7493A | User Manual - Page 175
for some documents, setting the color options manually can enhance the way the document appears. Examples of these documents include marketing brochures that contain many images or documents that are printed on a media type that is not listed in the printer driver. Print color as gray or change the - HP Q7493A | User Manual - Page 176
or for using special effects, such as sepia tones. This setting instructs the printer to use a custom input profile to more accurately predict and control color output. You can download custom profiles from www.hp.com. Edge Control The Edge Control setting determines how edges are rendered. Edge - HP Q7493A | User Manual - Page 177
7 Maintenance This chapter describes ways to maintain your printer. The following topics are covered: ● Managing print cartridges ● Changing print cartridges ● Replacing supplies ● Using the cleaning page ● Configuring alerts ENWW 161 - HP Q7493A | User Manual - Page 178
, such as remaining toner volume data may not be available as a result of using this non-HP supply. If the non-HP print cartridge was sold to you as a genuine HP product, see HP fraud hotline. Print cartridge authentication The HP Color LaserJet 4700 series printer automatically authenticates the - HP Q7493A | User Manual - Page 179
cartridge life expectancy The life of the print cartridge depends on usage patterns and the amount of toner that print jobs require. An HP color print cartridge lasts an average of 10,000 pages and an HP black print cartridge provides print cartridge information. Using HP Easy Printer Care Software - HP Q7493A | User Manual - Page 180
used print cartridges, see HP Printing Supplies Returns and Recycling Program Information, or visit the HP LaserJet Supplies Web site at http://www.hp.com/go/recycle. To replace the print cartridge 1. Lift the top cover of the printer. CAUTION The fuser might be hot. 164 Chapter 7 Maintenance ENWW - HP Q7493A | User Manual - Page 181
Do not place any item on the transfer unit while it is open. If the transfer unit is punctured, print quality problems could result. 3. Remove the used print cartridge from the printer. 4. Remove the new print cartridge from the bag. Place the used print cartridge in the bag for recycling. ENWW - HP Q7493A | User Manual - Page 182
in the box in which the new cartridge arrived. See the enclosed recycling guide for recycling instructions. 8. If you are using a non-HP print cartridge, check the control panel for further instructions. For additional help, go to http://www.hp.com/support/clj4700. 166 Chapter 7 Maintenance ENWW - HP Q7493A | User Manual - Page 183
://www.hp.com/support/clj4700. When you connect, select Solve a Problem. CAUTION Hewlett-Packard recommends the use of genuine HP products in this printer. Use of non-HP products may cause problems requiring service that is not covered by the HewlettPackard extended warranty or service agreements - HP Q7493A | User Manual - Page 184
Printer message Page count Approximate time period2 Black cartridges REPLACE BLACK CARTRIDGE 11,000 pages1 3 months Color cartridges REPLACE CARTRIDGE 10,000 pages1 2.7 months Image transfer kit REPLACE TRANSFER KIT 120,000 pages 40 months Image fuser kit REPLACE FUSER KIT - HP Q7493A | User Manual - Page 185
1. On the left side of the stapler/stacker, open the stapler cartridge cover by gently pulling it. NOTE For information on ordering a new stapler cartridge (part number C8091A), see Supplies and accessories. 2. Grasp the stapler cartridge handle and pull up gently. ENWW Replacing supplies 169 - HP Q7493A | User Manual - Page 186
3. Twist the stapler cartridge gently in a counter-clockwise direction and pull it out. 4. Insert the new stapler cartridge and push it down until it snaps into place. NOTE To obtain a new stapler cartridge, order part number C8091A. 170 Chapter 7 Maintenance ENWW - HP Q7493A | User Manual - Page 187
5. Close the stapler cartridge door. ENWW Replacing supplies 171 - HP Q7493A | User Manual - Page 188
. Over time, this buildup can cause print quality problems, such as toner specks or smearing. This printer has a cleaning mode that can correct and prevent these problems. Cleaning the HP Color LaserJet 4700 and HP Color LaserJet 4700n printers at the control panel 1. Press Menu to enter the MENUS - HP Q7493A | User Manual - Page 189
13. Press to highlight PROCESS CLEANING PAGE. 14. Press to select PROCESS CLEANING PAGE. Cleaning the HP Color LaserJet 4700dn, HP Color LaserJet 4700dtn, and HP Color LaserJet 4700ph+ printers at the control panel 1. Press Menu to enter the MENUS. 2. Press to highlight CONFIGURE DEVICE. 3. Press to - HP Q7493A | User Manual - Page 190
5. Press to select PRINT QUALITY. 6. Press to highlight CLEANING INTERVAL. 7. Press to select CLEANING INTERVAL. 8. Press to highlight the desired value. 9. Press to select the desired value. 174 Chapter 7 Maintenance ENWW - HP Q7493A | User Manual - Page 191
alerts You can use HP Web Jetadmin or the printer's embedded Web server to configure the system to alert you of problems with the printer. The alerts take the form of e-mail messages to the e-mail account or accounts that you specify. You can configure the following: ● The printer(s) you want to - HP Q7493A | User Manual - Page 192
176 Chapter 7 Maintenance ENWW - HP Q7493A | User Manual - Page 193
causes of paper jams ● Clearing jams ● Media-handling problems ● Printer response problems ● Printer control panel problems ● Incorrect printer output ● Software application problems ● Troubleshooting common Macintosh problems ● Color printing problems ● Print quality troubleshooting ENWW 177 - HP Q7493A | User Manual - Page 194
Were recently replaced print cartridges installed correctly? ● Were recently installed supplies (image fuser kit, image transfer kit) installed correctly? ● Is the on/off switch in the on position? If you cannot find solutions to printer problems in this guide, see http://www.hp.com/supplies/clj4700 - HP Q7493A | User Manual - Page 195
are using ● The amount of printer memory installed ● The network operating system and configuration (if applicable) ● Printer personality (PCL or PostScript 3 emulation) NOTE Adding additional printer memory might resolve memory problems, improve how the printer handles complex graphics, and improve - HP Q7493A | User Manual - Page 196
page to view or restore current printer settings, to help troubleshoot printer problems, or to verify installation of printer finishes printing the configuration page. The printer returns to the Ready state after printing. NOTE If the printer is configured with an HP Jetdirect print server, duplexer - HP Q7493A | User Manual - Page 197
the printer events, including printer jams, service errors, and other printer conditions. 1. Press Menu to enter the MENUS. 2. Press to highlight DIAGNOSTICS. 3. Press to select DIAGNOSTICS. 4. Press to highlight PRINT EVENT LOG. 5. Press to select PRINT EVENT LOG. ENWW Troubleshooting information - HP Q7493A | User Manual - Page 198
The message Printing... EVENT LOG appears on the display until the printer finishes printing the event log. The printer returns to the Ready state after printing the event log. 182 Chapter 8 Problem solving ENWW - HP Q7493A | User Manual - Page 199
of a device failure. Some of these messages can be cleared by turning the printer off and then on. These messages are not affected by the AUTO CONTINUE setting. If a critical error persists, service is required. The following table lists and describes control panel messages, in alphabetical order - HP Q7493A | User Manual - Page 200
tag or at least one memory tag is missing. 2. Turn the printer off then on. Press for more information. The following control panel messages 3. If the error persists, contact HP Support correspond to the color of the print cartridge: at http://www.hp.com/support/clj4700. 10.00.00 = black - HP Q7493A | User Manual - Page 201
the duplexer or the stapler/stacker for jammed paper. For more information, see Jams in the stapler/stacker. 1. Press for detailed information about clearing the jam. 2. Press and to step through the instructions. 3. If the message persists after clearing all pages, contact HP Support at http - HP Q7493A | User Manual - Page 202
and to step through the instructions. 3. for more information, see Clearing jams. 4. If the message persists after clearing all pages, contact HP Support at http://www.hp.com/support/clj4700. The printer has received more data from the 1. computer than fits in available memory. Press to continue - HP Q7493A | User Manual - Page 203
JetDirect print server has been broken. 2. If the message persists, contact HP Support at http://www.hp.com/ support/clj4700. Turn the printer off then on. Press for more information. If the message persists, contact HP Support at http://www.hp.com/support/clj4700. ENWW Control panel messages 187 - HP Q7493A | User Manual - Page 204
specific fuser errors: 2. 50.1: A low fuser temperature error has occurred in the main thermistor. 3. 50.2: A fuser warm-up service error has occurred. Turn the printer off then on. Press and to step through the instructions. If the message persists, contact HP Support at http://www.hp.com/ support - HP Q7493A | User Manual - Page 205
make full use of all memory installed. Otherwise: 1. Turn the printer off. 2. Verify that all DDR SDRAM meets specifications and is correctly seated. 3. Turn the printer on. 4. If the problem persists, contact HP Support at http://www.hp.com/ support/clj4700. 1. Turn the printer off then on. 2. If - HP Q7493A | User Manual - Page 206
If the problem persists, contact HP Support at http://www.hp.com/ support/clj4700. A printer motor error has occurred. 1. Turn the printer off then on. 2. If the problem persists, contact HP Support at http://www.hp.com/ support/clj4700. Note: This message might also appear if the transfer unit is - HP Q7493A | User Manual - Page 207
error does not clear, record the message and contact HP Support at http://www.hp.com/support/clj4700. No system was found. 1. Turn the printer off then on. 2. If the problem persists, contact HP Support at http://www.hp.com/ support/clj4700. An external output device has a condition that needs - HP Q7493A | User Manual - Page 208
Description 0 for onboard NVRAM 3. If the problem persists, contact HP Support at http://www.hp.com/ support/clj4700. 1 for removable disk (flash or hard) One or more printer settings saved in the non- 1. volatile storage device is invalid and has been reset to its factory default. Pressing the - HP Q7493A | User Manual - Page 209
BAD DUPLEXER CONNECTION problem with the software application. The printer received a PJL file system 1. command that attempted to store something on the file system but was unsuccessful because the file system is full. 2. Use HP Web Jetadmin software to delete files from the Flash Memory - HP Q7493A | User Manual - Page 210
request for a personality 1. Press for detailed information. that did not exist in the printer. The job is aborted and no pages will be printed. 2. Press and to step through the instructions. 3. Reprint using the correct driver for the device. A storage device is being cleaned. Do not turn the - HP Q7493A | User Manual - Page 211
the instructions printed on the cleaning page to process the page. The printer received problem with the software application. The printer received a PJL file system 1. command that attempted to store something on the file system but was unsuccessful because the file system is full. Use the HP - HP Q7493A | User Manual - Page 212
2. Press to access the SUPPLIES STATUS menu. Press and to highlight the specific supply that has a problem. 3. Press to view help for the supply. 4. Press and to step through the instructions. Displayed when the printer is turned on to show that permanent storage is being initialized. No action - HP Q7493A | User Manual - Page 213
to highlight the specific supply that has a problem. 3. Press to view help for the supply. 4. Press and to step through the instructions. The transfer unit is correctly. Turn the printer off then on. If the error persists, contact HP Support at http://www.hp.com/support/clj4700. The internal - HP Q7493A | User Manual - Page 214
X DO NOT POWER OFF MANUALLY FEED Confirm that the media guides are in the correct position media. Confirm that the media guides are in the correct position. printer's file system and are loaded into RAM when the printer not turn the printer off. The job specifies manual feed, but - HP Q7493A | User Manual - Page 215
another tray. The even-numbered pages of a manual twosided document have been printed and the printer is waiting for the output stack to be inserted for the odd-numbered pages to be printed. Follow the instructions on the Print on Both Sides instruction dialog box at the computer. OR Press for - HP Q7493A | User Manual - Page 216
will display the consumption levels of print cartridges, but the level of any refilled cartridge will not be shown. CAUTION Any printer repair required as a result of using non-HP cartridges is not covered under HP warranty. ORDER [COLOR] CARTRIDGE The supplies gauge will display the consumption - HP Q7493A | User Manual - Page 217
kit part number from help. 3. Order the transfer kit. NOTE Supplies ordering information is also available from the embedded Web server. See Using the embedded Web server for more information. The printer is paused, and there are no error Press the Stop key. messages pending at the display - HP Q7493A | User Manual - Page 218
when the page is completed. The printer is generating the print quality troubleshooting pages. The printer will return to the Ready state when the pages are printed. Follow the instructions on the printed pages. The printer is generating the registration page. The printer will return to the SET - HP Q7493A | User Manual - Page 219
. No action necessary. A firmware upgrade is in progress. Do not turn the printer off until the printer returns to Ready. The duplexer has been removed. Press to see step by step information. The printer is executing a component test and Remove all print cartridges. the component selected is - HP Q7493A | User Manual - Page 220
REPLACE FUSER KIT To continue press Description Recommended action The printer is executing a disable cartridge check or component test where the component selected is the cartridge motor. Remove one print cartridge. The identified print cartridge has reached the 1. end of life and the COLOR - HP Q7493A | User Manual - Page 221
the affected supplies are cartridges only, printing will not continue. 3. Press to access the SUPPLIES STATUS menu. Press and to highlight the specific supply that has a problem. Press to view help for the supply. 4. Press and to step through the instructions. 5. Supplies ordering information - HP Q7493A | User Manual - Page 222
with REPLACE TRANSFER KIT For help press REPLACE TRANSFER KIT For help press alternates with REPLACE TRANSFER KIT To continue press Request accepted please wait Resend upgrade Restoring... [accessory #] Description out condition and the printer is set to AUTOCONTINUE BLACK - HP Q7493A | User Manual - Page 223
. component selected is the cartridge motor. To exit press Stop Rotating motor To exit press Stop The printer is executing a component test and the size configured for the tray. 1. Adjust the side and rear media guides against the paper. 2. If necessary, press after the tray is closed - HP Q7493A | User Manual - Page 224
be easily damaged. 2. Open the image transfer unit. 3. Insert the print cartridge and make sure that it is fully seated. 4. Close the image transfer unit and then close the top and front covers. 5. If the error persists, contact HP support at http://www.hp.com/support/clj4700. The specified tray is - HP Q7493A | User Manual - Page 225
for tray X to lift Warming up Description Recommended action A job cannot be stored because of a memory, disk, or configuration problem. Install additional memory in the printer, or install a disk drive into the printer. If a disk drive is installed, delete previously stored print jobs. The - HP Q7493A | User Manual - Page 226
Use this illustration to troubleshoot paper jams in the printer. For instructions on clearing paper jams, see Clearing jams. NOTE All areas of the printer that might need to be opened to clear jams are equipped with green handles for rapid identification. 1 Top cover area 2 Duplex path 3 Paper - HP Q7493A | User Manual - Page 227
NOTE During the recovery process, the printer might reprint several good pages that were . 10. Press the Menu button to return to the Ready state. To improve print speed and increase memory resources, you might want to disable paper jam recovery. If paper jam recovery is disabled, the pages involved - HP Q7493A | User Manual - Page 228
meets HP specifications. See Supported media weights and sizes. A supply item is installed incorrectly, causing repeated jams. Verify that all print cartridges, the transfer unit, and the fuser are correctly installed. You are reloading paper that has already passed through a printer or copier - HP Q7493A | User Manual - Page 229
paper in Tray 1 and check to make sure the media is loaded correctly. NOTE Do not load media above the fill tabs. 4. Confirm that the guides are in the correct position. 5. To continue printing, press , and then press . ENWW Clearing jams 213 - HP Q7493A | User Manual - Page 230
trays 1. Pull out the tray indicated and place it on a flat surface. Make sure that the paper guides are in the correct position. 2. Remove any partially fed media. Grasp the media by both corners and pull also open Tray 2 and Tray 3 and remove any jammed paper. 214 Chapter 8 Problem solving ENWW - HP Q7493A | User Manual - Page 231
5. Check to make sure the media is loaded correctly. Insert the tray into the printer. Make sure all trays are completely closed. Jams in top cover area Jams in the top cover occur in of the areas indicated in the - HP Q7493A | User Manual - Page 232
temperature is 190°C (374°F). Wait ten minutes to allow the fuser to cool before touching the fuser. 1. Open the top and front covers. 2. Grasp any visible media by both corners and pull to remove it. 3. Grasp the green handle on the transfer unit and pull down. 216 Chapter 8 Problem solving ENWW - HP Q7493A | User Manual - Page 233
4. Grasp the media by both corners and pull down. 5. Close the transfer unit. 6. Close the top and front covers. ENWW Clearing jams 217 - HP Q7493A | User Manual - Page 234
, grasp the media by both corners and pull up. NOTE If no media is present at these locations, continue to the next step. 218 Chapter 8 Problem solving ENWW - HP Q7493A | User Manual - Page 235
4. Grasp the green handle on the transfer unit and pull down. 5. If media is present, grasp the media by both corners and pull down. 6. If media is present, grasp the media by both corners and pull up. ENWW Clearing jams 219 - HP Q7493A | User Manual - Page 236
7. Close the transfer unit. 8. Close the top and front covers. Jams in the stapler/stacker NOTE After resolving any stapler/stacker jams, check that there are no jams in the printer itself. For more information, see Clearing jams. 220 Chapter 8 Problem solving ENWW - HP Q7493A | User Manual - Page 237
in the paper path 1. Remove any exposed jammed sheets. 2. Grasp the stapler/stacker unit by its handles and lift it off the body of the printer. CAUTION The stapler/stacker unit weighs 9 kg (19.8 lb). For greater safety, you might wish to remove the stapler/stacker while standing at the rear - HP Q7493A | User Manual - Page 238
3. Set the stapler/stacker aside on a flat surface. 4. Remove any jammed sheets under the front cover of the duplexer. 5. Remove any jammed sheets from the rear of the duplexer. 222 Chapter 8 Problem solving ENWW - HP Q7493A | User Manual - Page 239
6. Place the stapler/stacker unit onto the printer. NOTE The output bin must be pushed down into the lowest position for printing to continue. Clearing jams inside the stapler/stacker 1. Open the top cover of the stapler/stacker unit by the handles. ENWW Clearing jams 223 - HP Q7493A | User Manual - Page 240
is only partially visible and cannot easily be removed, grasp the stapler/stacker unit by its handles and lift it off the body of the printer. CAUTION The stapler/stacker unit weighs 9 kg (19.8 lb). For greater safety, you might wish to remove the stapler/stacker from the rear of the - HP Q7493A | User Manual - Page 241
5. Remove any visible paper from the stapler/stacker. 6. Place the stapler/stacker unit onto the printer. ENWW Clearing jams 225 - HP Q7493A | User Manual - Page 242
bin ▲ Remove any jammed paper at the output bin. NOTE On all stapler/stacker jams, be sure that there is no jammed media in the duplexer path or inside the stapler/stacker or printer. See the other jam recovery procedures included in this section for assistance. 226 Chapter 8 - HP Q7493A | User Manual - Page 243
Staple jams NOTE Clear staple jams when the message 13.XX.X JAM IN STAPLER appears on the control panel display. 1. On the left side of the stapler/stacker, open the stapler cartridge cover by gently pulling it. 2. Grasp the stapler cartridge handle and pull up gently. ENWW Clearing jams 227 - HP Q7493A | User Manual - Page 244
3. Twist the stapler cartridge gently in a counter-clockwise direction and pull it out. 4. Lift the cover at the tip of the cartridge. 5. Remove the visible staple and close the cartridge cover. 228 Chapter 8 Problem solving ENWW - HP Q7493A | User Manual - Page 245
in the stapler unit. Press it down until it snaps into place. 7. Close the stapler cartridge cover. NOTE The stapler needs to reload after clearing a staple jam, so the first few documents (up to five) might not be stapled. The stapler/ - HP Q7493A | User Manual - Page 246
stick together. Media does not meet the specifications for this printer. Trays are not properly adjusted. Use only media that meets HP media specifications for this printer. See Supported media weights and sizes. Make sure that the rear media-length guide indicates the length of media being used - HP Q7493A | User Manual - Page 247
media that is supported for the printer. For more information, see Supported media weights and sizes. NOTE Using media that is outside of HP specifications might cause problems that could require repair. This repair is not covered by the Hewlett-Packard warranty or service agreements. Incorrect - HP Q7493A | User Manual - Page 248
information, see Printer drivers or Printer drivers for Macintosh computers. An optional tray is incorrectly installed. Print a configuration page to confirm that the optional tray is installed. If not, verify that the tray is correctly attached to the printer. 232 Chapter 8 Problem solving ENWW - HP Q7493A | User Manual - Page 249
type loaded. See Configuring input trays. Transparencies or glossy paper might not meet supported media specifications. Use only media that meets the HP media specifications for this printer. See Supported media weights and sizes. Envelope printing error Table 8-8 Envelopes jam or will not feed - HP Q7493A | User Manual - Page 250
specifications for this printer. Use only media that meets the HP media specifications for this printer. See Supported media weights the problem persists, replace the media. The specific supported for duplex printing. See Supported media weights and sizes. Set up the printer driver to enable duplex - HP Q7493A | User Manual - Page 251
data. Wait for the Data indicator to stop flashing. REPLACE CARTRIDGE appears on the printer Replace the print cartridge specified on the printer display. display. A printer message other than Ready appears on the printer See Control panel messages. control panel. The output bin is full - HP Q7493A | User Manual - Page 252
printer on the network. For Macintosh OS 9.x computers, select the printer printer and the computer. See Control panel messages. Select the correct interface cable for your configuration. See Parallel configuration, HP printer is connected to is not configured or is not working properly. The printer - HP Q7493A | User Manual - Page 253
See Control panel messages. control panel. The correct printer driver is not installed in the computer. Install the correct printer driver. For more information, see Printer drivers or Printer drivers for Macintosh computers. The correct printer and port are not selected on the computer. Select - HP Q7493A | User Manual - Page 254
are displayed as available only if they are installed. Verify that the trays are correctly installed. Verify that the printer driver configuration recognizes the optional tray. For more information, see Printer drivers or Printer drivers for Macintosh computers. 238 Chapter 8 Problem solving ENWW - HP Q7493A | User Manual - Page 255
Cause and solution Cause Solution Your software application is not resetting the printer to the top See the documentation for the software or the PCL/PJL of the page. Technical Reference Package for specific information. Output errors Table 8-20 Erratic, missing characters or interrupted - HP Q7493A | User Manual - Page 256
job with the printer configured for PCL. From the printer control panel, select the correct printer personality, and then memory error message appears on the printer control panel. 1. Free up printer memory by deleting unneeded downloaded fonts, style sheets, and macros from printer memory - HP Q7493A | User Manual - Page 257
Cause and solution Cause The printer driver has not been configured to recognize the optional trays or the duplexer. Solution See the printer driver's online Help for instructions on how to configure the driver to recognize printer accessories. For more ENWW Software application problems 241 - HP Q7493A | User Manual - Page 258
driver does not recognize the optional trays or the duplexer (continued) Cause and solution Cause Solution The accessory might not be installed. information, see Printer drivers or Printer drivers for Macintosh computers. Verify that the accessory is properly installed. 242 Chapter 8 Problem - HP Q7493A | User Manual - Page 259
Description (PPD) file is corrupt. Make sure that the LaserJet 4700 PPD is in the following hard-drive folder: System Folder/Extensions/Printer Descriptions. If necessary, reinstall the software. See the getting started guide for instructions. Delete the PPD file from the following hard drive - HP Q7493A | User Manual - Page 260
EPS) file does not print with the correct fonts. Cause Solution This problem occurs with some programs. ● Send the file in ASCII format instead the software for USB printers is not installed. When adding a third-party USB card, you might need the Apple USB Adapter Card Support software. The most - HP Q7493A | User Manual - Page 261
does not appear in the Desktop Printer Utility or the Apple System Profiler after the driver is selected. Cause Solution This problem is caused by either a software or hardware component. Software troubleshooting ● Check that your Macintosh supports USB. ● Verify that your Macintosh operating - HP Q7493A | User Manual - Page 262
printer driver does not automatically set up your selected printer in the Print Center or Printer Setup Utility. Cause Solution The printer See the getting started guide for instructions. The printer might not be ready. Make sure that the cables are connected correctly, the printer is on, and - HP Q7493A | User Manual - Page 263
does not appear in the Print Center or Printer Setup Utility after the driver is selected. Cause Solution This problem is caused by either a software or a hardware component. Software troubleshooting ● Check that your Macintosh supports USB. ● Verify that your Macintosh operating system is - HP Q7493A | User Manual - Page 264
Table 8-27 Problems with Mac OS X (continued) When connected with a USB cable, the printer does not appear in the Print Center or Printer Setup Utility after the driver is selected. Cause Solution NOTE The iMac keyboard is a nonpowered USB hub. 248 Chapter 8 Problem solving ENWW - HP Q7493A | User Manual - Page 265
the printer's environment is within humidity specifications. See Environmental specifications. NOTE For more information about color quality problems, see Print quality troubleshooting. Missing color Table 8-30 Missing color Cause and solution Cause Defective HP print cartridge. A non-HP cartridge - HP Q7493A | User Manual - Page 266
or print a supplies status page. See Printer information pages. Verify that each print cartridge is installed properly. Ensure that you are using a genuine HP print cartridge. Color match error Table 8-32 Printed colors do not match screen colors Cause and solution Cause Extremely light screen - HP Q7493A | User Manual - Page 267
or the paper might not meet recommended specifications. For more information, see Supported media weights and sizes. ● The transparencies you are using are not designed for proper toner adhesion. Use only transparencies designed for HP Color LaserJet printers. ● The moisture content of the paper is - HP Q7493A | User Manual - Page 268
HP Color LaserJet 4700 printer. The tool includes solutions for many print quality issues, using standard images to provide a common diagnostic environment. It is designed to provide intuitive, step-by-step directions for printing troubleshooting pages that are used to isolate print quality problems - HP Q7493A | User Manual - Page 269
be run. The HP Color LaserJet 4700 printer incorporates a new feature to skip calibration when appropriate, thereby making the printer available more quickly. For example, if the printer is powered off and defect indicates which component needs to be replaced. ENWW Print quality troubleshooting 253 - HP Q7493A | User Manual - Page 270
5 ETB (75 mm (2.95 inches)) 6 Fuser (76.0 mm (2.99 inches)) 7 Fuser (81.0 mm (3.19 inches)) 8 Print cartridge (94.2 mm (3.71 inches)) To confirm that a print cartridge is the problem, insert a print cartridge from another HP Color LaserJet 4700 printer, if one is available, before ordering - HP Q7493A | User Manual - Page 271
. For the latest information and problem-solving procedures, go to http://www.hp.com/ support/clj4700. NOTE The print-quality defect chart assumes the use of letter- or A4-size media that has moved through the printer short-edge first (portrait orientation). An image with no defects Horizontal - HP Q7493A | User Manual - Page 272
Pages (see Print quality troubleshooting) and follow the diagnostic procedure listed on the first page to help isolate the defect to a particular component. Loose toner ● Make sure that the operation and location requirements of the printer are met. ● Make sure to use supported media. ● Make sure - HP Q7493A | User Manual - Page 273
see Print quality troubleshooting) and follow the diagnostic procedure listed on the first page to help isolate the defect to a particular component. Specks or stray toner ● Make sure that the operation and location requirements of the printer are met. ● Make sure to use supported media. ● Make sure - HP Q7493A | User Manual - Page 274
of the printer are met. ● Make sure to use supported media. ● Make sure that the media is loaded correctly. ● For problems with page skew, turn over the stack of media and rotate the stack 180 degrees. ● Make sure that the following supplies are seated correctly: ● fuser ● transfer belt ● Inspect - HP Q7493A | User Manual - Page 275
A Working with memory and print server cards ENWW 259 - HP Q7493A | User Manual - Page 276
128 and 256 MB modules. NOTE Memory specification: HP Color LaserJet 4700 series printers use 200-pin small outline dual inline memory modules (SODIMM) that support 128 or 256 MB of RAM. The printer also has three flash memory card slots for printer firmware, fonts, and other solutions. ● The first - HP Q7493A | User Manual - Page 277
, and fonts You can install more memory for the printer, and you can also install a font card to allow the printer to print characters for languages such as Chinese or the Cyrillic alphabet. CAUTION Static electricity can damage DIMMs. When handling DIMMs, either wear an antistatic - HP Q7493A | User Manual - Page 278
3. Locate the formatter board in the rear of the printer. 4. Locate an open EIO slot. Loosen and remove the two retaining screws holding the cover for the EIO . They can be discarded. 5. Firmly insert the hard disk into the EIO slot. 262 Appendix A Working with memory and print server cards ENWW - HP Q7493A | User Manual - Page 279
6. Insert and tighten the retaining screws that came with the hard disk. 7. Connect the cables and power cord, and turn the printer on. Installing DDR memory DIMMs 1. Turn the printer off. ENWW Installing a hard disk, memory, and fonts 263 - HP Q7493A | User Manual - Page 280
2. Disconnect all power and interface cables. 3. Locate the formatter board in the rear of the printer. 264 Appendix A Working with memory and print server cards ENWW - HP Q7493A | User Manual - Page 281
4. Grasp the black tabs situated near the top and bottom of the formatter board. 5. Gently pull on the black tabs to pull the formatter board from the printer. Place the formatter board on a clean, flat, grounded surface. ENWW Installing a hard disk, memory, and fonts 265 - HP Q7493A | User Manual - Page 282
firmly press the DIMM into the slot until it is fully seated. When installed correctly, the metal contacts are not visible. 266 Appendix A Working with memory and print server cards ENWW - HP Q7493A | User Manual - Page 283
DIMM. 10. Align the formatter board in the tracks at the top and bottom of the slot, and then slide the board back into the printer. ENWW Installing a hard disk, memory, and fonts 267 - HP Q7493A | User Manual - Page 284
12. If you installed a memory DIMM, go to Enabling memory. Installing a flash memory card CAUTION Do not insert a flash memory card that is designed for use with a digital camera into the printer. The printer does not support photo printing directly from a flash memory card. If you install a camera - HP Q7493A | User Manual - Page 285
2. Disconnect all power and interface cables. 3. Locate the formatter board in the rear of the printer. ENWW Installing a hard disk, memory, and fonts 269 - HP Q7493A | User Manual - Page 286
4. Grasp the black tabs situated near the top and bottom of the formatter board. 5. Gently pull on the black tabs to pull the formatter board from the printer. Place the formatter board on a clean, flat, grounded surface. 270 Appendix A Working with memory and print server cards ENWW - HP Q7493A | User Manual - Page 287
. NOTE The first flash memory slot marked "Firmware Slot" is reserved for firmware only. Slots 2 and 3 should be used for all other solutions. 7. Align the formatter board in the tracks at the top and bottom of the slot, and then slide the board back into the printer. ENWW Installing a hard disk - HP Q7493A | User Manual - Page 288
cables, and turn the printer on. Enabling memory If you installed a memory DIMM, set the printer driver to recognize the newly added memory. To enable memory for Windows 98 and Me 1. On the Start menu, point to Settings, and click Printers. 2. Right-click the printer and select Properties. 3. On - HP Q7493A | User Manual - Page 289
Installing an HP Jetdirect print server card You can install an HP Jetdirect print server in an open EIO slot. To install an HP Jetdirect print server card 1. Turn the printer off. 2. Disconnect all power and interface cables. ENWW Installing an HP Jetdirect print server card 273 - HP Q7493A | User Manual - Page 290
in the rear of the printer. 4. Locate an open EIO slot. Loosen and remove the two retaining screws holding the cover for the EIO slot, and then remove the cover. You will not need these screws and the cover again. They can be discarded. 5. Firmly insert the HP Jetdirect print server card - HP Q7493A | User Manual - Page 291
6. Insert and tighten the retaining screws that came with the print server card. 7. Connect the network cable. 8. Reconnect the power cable, and turn the printer on. ENWW Installing an HP Jetdirect print server card 275 - HP Q7493A | User Manual - Page 292
printer configuration page and a Supplies Status page, an HP Jetdirect configuration page that contains network configuration and status information should also print. If the printer operating system documentation for instructions. ● Run the printer installation software again, choosing the network - HP Q7493A | User Manual - Page 293
B Supplies and accessories To order supplies in the US, contact http://www.hp.com/go/ljsupplies. To order supplies worldwide, see http://www.hp.com/ghp/buyonline.html. To order accessories, see http://www.hp.com/go/accessories. ENWW 277 - HP Q7493A | User Manual - Page 294
page in which you can choose to send information about the printer to HP. You also have the option to order supplies without sending the printer's information to HP. 4. Select the part numbers you want to order and follow the instructions on the screen. 278 Appendix B Supplies and accessories ENWW - HP Q7493A | User Manual - Page 295
print cartridge Magenta print cartridge Image transfer (ETB) kit Image fuser kit (110 volt) Image fuser kit (220 volt) IEEE 1284-C compliant parallel cable, 3 meters (approximately 10 feet) long, with 25-pin male/micro 36-pin male (C size) connector 10-meter parallel cable HP USB 2.0 printer cable - HP Q7493A | User Manual - Page 296
LaserJet 4700 User Guide For downloadable versions, go to http://www.hp.com/support/clj4700. When connected, select Manuals. HP Color LaserJet 4700 Getting Started Install Guide For downloadable versions, go to http://www.hp.com/support/clj4700. When connected, select Manuals. HP Color LaserJet 4700 - HP Q7493A | User Manual - Page 297
, go to http://www.hp.com/support/clj4700. When connected, select Manuals. HP Color LaserJet 4700 Printer Stand Install Guide For downloadable versions, go to http://www.hp.com/support/clj4700. When connected, select Manuals. HP Color LaserJet 4700 ETB Kit Install Guide For downloadable versions, go - HP Q7493A | User Manual - Page 298
282 Appendix B Supplies and accessories ENWW - HP Q7493A | User Manual - Page 299
C Service and Support ENWW 283 - HP Q7493A | User Manual - Page 300
Hewlett-Packard limited warranty statement HP PRODUCT HP Color LaserJet 4700, 4700n, 4700dn, 4700dtn, and 4700ph+ printer DURATION OF LIMITED WARRANTY One-year limited warranty HP warrants to you, the end-user customer, that HP hardware and accessories will be free from defects in materials and - HP Q7493A | User Manual - Page 301
environmental specifications for the printer product or (c) exhibit wear from ordinary use. To obtain warranty service, please return the product to place of purchase (with a written description of the problem and print samples) or contact HP customer support. At HP's option, HP will either - HP Q7493A | User Manual - Page 302
of the published environmental specifications for the printer product or (c) exhibit wear from ordinary use. To obtain warranty service, please return the product to place of purchase (with a written description of the problem) or contact HP customer support. At HP's option, HP will either replace - HP Q7493A | User Manual - Page 303
maintenance agreements HP has several types of maintenance agreements that meet a wide range of support needs. Maintenance agreements are not part of the standard warranty. Support services may vary by area. Check with your local HP dealer to determine the services available to you. On-site service - HP Q7493A | User Manual - Page 304
288 Appendix C Service and Support ENWW - HP Q7493A | User Manual - Page 305
D Printer specifications ENWW 289 - HP Q7493A | User Manual - Page 306
HP Color LaserJet 4700 and HP Color LaserJet 4700n 582 mm (22.9 in.) HP Color LaserJet 628.6 mm (24.7 in.) 4700dn with duplexer HP Color LaserJet 4700dtn with Trays 3 and 4, duplexer, and stand 1010.6 mm (39.8 in.) HP Color LaserJet 37.6 kg (83 lb.) 290 Appendix D Printer specifications ENWW - HP Q7493A | User Manual - Page 307
Electrical specifications Power requirements Rated current 110-Volt models 100-127V (+/- 10%) 50/60 Hz HP Color LaserJet 567 55 17 0.3 4700 HP Color LaserJet 567 55 17 0.3 4700n HP Color LaserJet 567 55 17 0.3 4700dn HP Color LaserJet 591 63 18 0.3 4700dtn HP Color LaserJet - HP Q7493A | User Manual - Page 308
dB (A) LpAm=31 dB (A) NOTE 1Values are subject to change. See http://www.hp.com/support/clj4700 for current information. 2Configuration tested: Base printer, simplex printing on A4 paper. 3HP Color LaserJet 4700 speed: 31 ppm letter and 30 ppm A4 paper. 292 Appendix D Printer specifications ENWW - HP Q7493A | User Manual - Page 309
Environmental specifications Specification Temperature Humidity Altitude Recommended 17 to 25°C (62.6 to 77°F) 30 to 70% relative humidity (RH) N/A Allowed 15 to 30°C (59 to 86°F) 10 to 80% RH 0 to 2600 m (0 to 8530 ft) ENWW Environmental specifications 293 - HP Q7493A | User Manual - Page 310
294 Appendix D Printer specifications ENWW - HP Q7493A | User Manual - Page 311
E Regulatory information ENWW 295 - HP Q7493A | User Manual - Page 312
a Class B digital device, pursuant to Part 15 of the FCC rules. These limits installed and used in accordance with the instructions, it may cause harmful interference to radio NOTE Any changes or modifications to the printer that are not expressly approved by HP could void the user's authority to - HP Q7493A | User Manual - Page 313
fuser, and transfer unit) can be returned to HP through the HP Printing Supplies Returns and Recycling Program. An easy-to-use and free takeback program is available in over 30 countries/regions. Multilingual program information and instructions are included in every new HP LaserJet print cartridge - HP Q7493A | User Manual - Page 314
returns. Simply bundle two or more cartridges together and use the single, pre-paid, and pre-addressed UPS label that is supplied in the package. For more information in the U.S., call 1-800-340-2445 or visit the HP LaserJet Supplies Web site at http://www.hp.com/ go/recycle. ● Non-U.S. recycling - HP Q7493A | User Manual - Page 315
recycling, please contact your local city office, your household waste disposal service or the shop where you purchased the product. Material Safety Data Sheet the HP LaserJet Supplies Web site at http://www.hp.com/hpinfo/community/environment/productinfo/safety.htm. For more information On HP's - HP Q7493A | User Manual - Page 316
HP Color LaserJet 4700, 4700n, 4700dn, 4700dtn, 4700ph+ Product numbers: Q7491A, Q7492A, Q7493A, Q7494A, Q7495A including accessories: Q7499A, Q7033A, Q7505A BOISB-0404-00 All Toner Cartridge: Q5950A, Q5951A, Q5952A, Q5953A conforms to the following Product Specifications Part and Service Office - HP Q7493A | User Manual - Page 317
since August 1, 1976. Compliance is mandatory for products marketed in the United States. The printer is certified as a "Class 1" laser product under the U.S. Department of Health and Human Services (DHHS) Radiation Performance Standard according to the Radiation Control for Health and Safety Act of - HP Q7493A | User Manual - Page 318
i bruksanvisning specificerats, kan användaren utsättas för osynlig laserstrålning, som överskrider gränsen för laserklass 1. HUOLTO HP Color LaserJet 4700, 4700n, 4700dn, 4700dtn, 4700ph+ -kirjoittimen sisällä ei ole käyttäjän huollettavissa olevia kohteita. Laitteen saa avata ja huoltaa ainoastaan - HP Q7493A | User Manual - Page 319
page. firmware Programming instructions that are stored in a read-only memory unit inside the printer. Flash memory card A small-sized, high-quality, removable memory card. font A complete set of letters, numerals, and symbols in a typeface. fuser The assembly that uses heat to fuse the toner onto - HP Q7493A | User Manual - Page 320
actions or instructions. media The paper, labels, transparencies, or other material on which the printer prints the image. memory tag A memory partition with a specific address. MIME An acronym for Multipurpose Internet Mail Extensions. monochrome Black and white. Devoid of color. mopy The HP term - HP Q7493A | User Manual - Page 321
for "read-only memory," a type of computer memory used to store data that should not be changed. supplies Materials used by the printer that are used up and must be replaced. Supply items for the HP Color LaserJet 4700 printer are the four print cartridges, the transfer belt, and the fuser. TCP/IP - HP Q7493A | User Manual - Page 322
306 Glossary ENWW - HP Q7493A | User Manual - Page 323
144 color adjusting 156 CMYK ink set emulation 153 edge control 157, 160 four-color printing 153 halftone options 157, 159 HP ImageREt driver settings 115 D Declaration of Conformity 300 demo page printing 144 Desktop Printer Utility, troubleshooting 243 diagnostics menu 63 DIMMs (dual inline memory - HP Q7493A | User Manual - Page 324
different paper 121 flash memory card installing 268 font list printing 145 fonts EPS files, troubleshooting 244, 247 Macintosh, troubleshooting 244 G grayscale printing 156, 159 H Help, printer-driver 20 host USB 86 HP customer care iii HP Easy Printer Care Software checking toner level 163 using - HP Q7493A | User Manual - Page 325
Printer Description (PPD) files troubleshooting 243 PPDs troubleshooting 243 preconfiguration 12 presets 121 print cartridge authentication 162 checking toner levels 163 genuine HP 162 life expectancy 163 managing 162 non-HP 162 replacing 164 storing 163 Print Document On 114 print media colored - HP Q7493A | User Manual - Page 326
136 problem solving 177 product stewardship 297 PS drivers selecting 20 Q quick sets 113 R RAM (random access memory) 7 RAM disk setting behavior 76 recycling print cartridge 297 reducing documents 114 registration page printing 181 regulations FCC 296 replace color supplies reporting 73 resets menu - HP Q7493A | User Manual - Page 327
USB configuration 86 USB port troubleshooting Macintosh 244, 247 Use Different Paper/Covers 115 user interface 7 W Wake time changing 70 wake time setting 70 warranty print cartridge 285 product 283, 284 transfer unit 286 watermarks cover page 121 Windows drivers, accessing 20 wireless printing 802 - HP Q7493A | User Manual - Page 328
312 Index ENWW - HP Q7493A | User Manual - Page 329
- HP Q7493A | User Manual - Page 330
© 2005 Hewlett-Packard Development Company, L.P. www.hp.com *Q7491-90953* *Q7491-90953* Q7491-90953
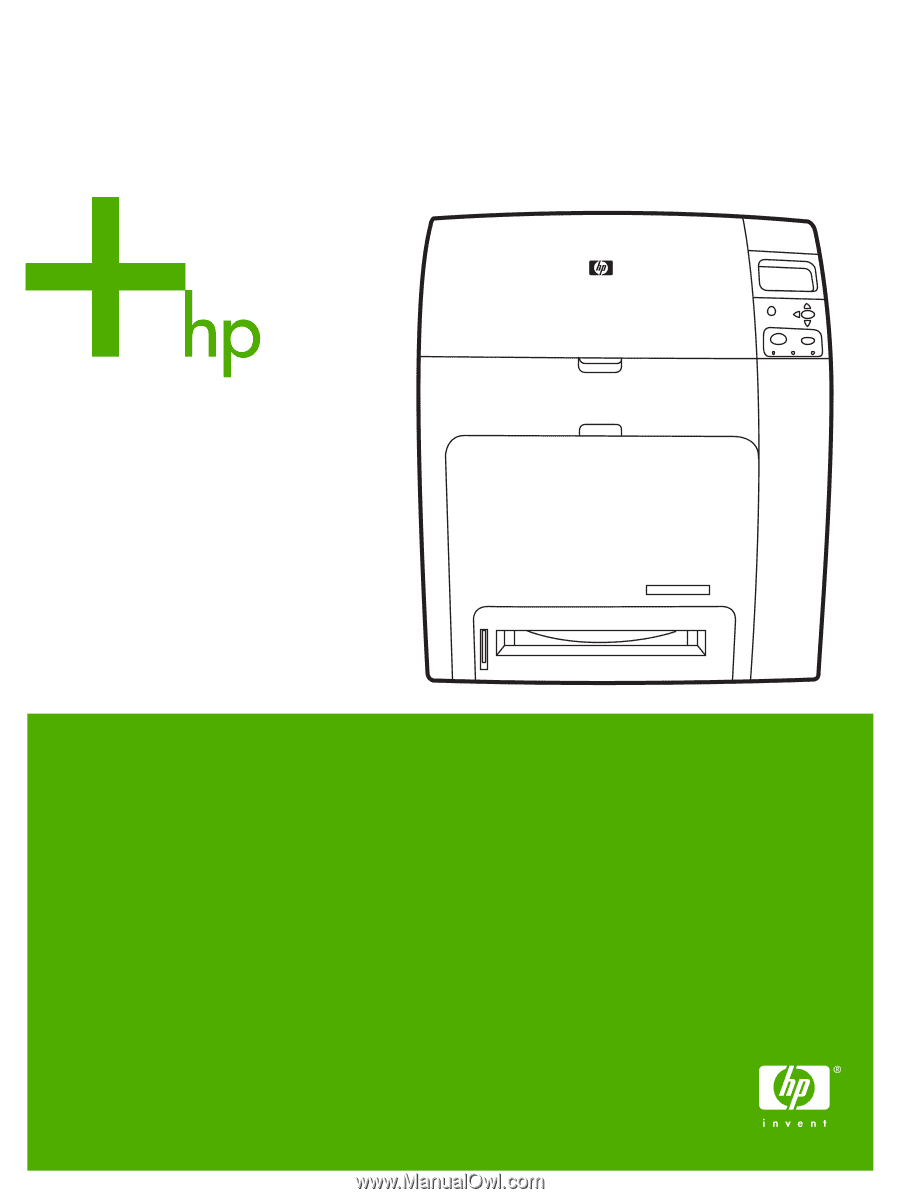
HP Color LaserJet 4700
User Guide