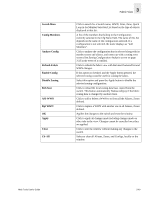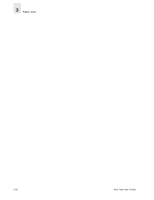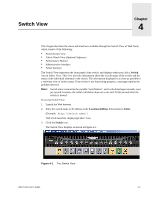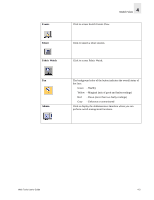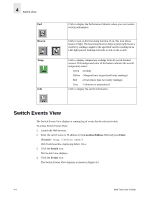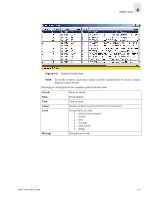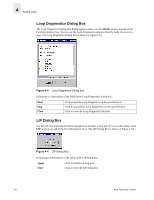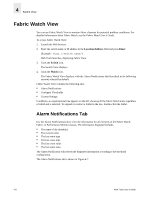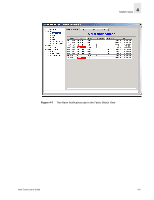HP Surestore 6164 Web Tools User's Guide (Version 3.0) - Page 76
Switch Events View
 |
View all HP Surestore 6164 manuals
Add to My Manuals
Save this manual to your list of manuals |
Page 76 highlights
4 Switch View Perf Beacon Temp Info Click to display the Performance Monitor where you can monitor switch performance. Click to turn on the beaconing function. If on, this icon shows beams of light. The beaconing function helps to physically locate a switch by sending a signal to the specified switch, resulting in an LED light pattern flashing from side to side on the switch. Click to display temperature readings from all switch thermal sensors. The background color of the button indicates the overall temperature status: Green - Healthy Yellow - Marginal (mix of good and faulty readings) Red - Down (more than two faulty readings) Gray - Unknown or unmonitored Click to display the switch information. Switch Events View The Switch Events View displays a running log of events for the selected switch. To access Switch Events View: 1. Launch the Web browser. 2. Enter the switch name or IP address in the Location/Address field and press Enter. (Example: http://switch name/) Web Tools launches, displaying Fabric View. 3. Click the Switch icon. The Switch View displays. 4. Click the Events icon. The Switch Events View displays as shown in Figure 4-2. 4-4 Web Tools User's Guide