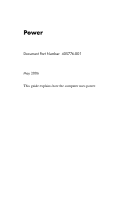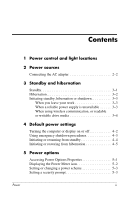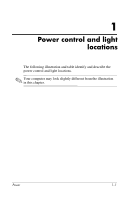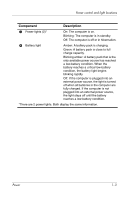HP Tc4400 Power
HP Tc4400 - Compaq Tablet PC Manual
 |
UPC - 883585078639
View all HP Tc4400 manuals
Add to My Manuals
Save this manual to your list of manuals |
HP Tc4400 manual content summary:
- HP Tc4400 | Power - Page 1
Power Document Part Number: 405776-001 May 2006 This guide explains how the computer uses power. - HP Tc4400 | Power - Page 2
AC adapter 2-2 3 Standby and hibernation Standby 3-1 Hibernation 3-2 Initiating standby, hibernation or shutdown 3-3 When you leave your work 3-3 When a reliable power supply is unavailable 3-3 When using wireless communication, or readable or writable drive media 3-4 4 Default power settings - HP Tc4400 | Power - Page 3
6 Processor performance controls 7 Battery packs Identifying battery packs 7-2 Inserting or removing the primary battery pack 7-3 Charging multiple battery packs 7-5 Charging a battery pack 7-6 Monitoring the charge of a battery pack 7-7 Managing low-battery conditions 7-9 Identifying low - HP Tc4400 | Power - Page 4
1 Power control and light locations The following illustration and table identify and describe the power control and light locations. ✎ Your computer may look slightly different from the illustration in this chapter. Power 1-1 - HP Tc4400 | Power - Page 5
hibernation, slide toward the front of the computer and release to exit hibernation. If the computer has stopped responding and Microsoft® Windows® shutdown procedures cannot be used, slide the power switch toward the front of the computer and hold for 5 seconds to turn off the computer. (Continued - HP Tc4400 | Power - Page 6
pack is close to full charge capacity. Blinking amber: A battery pack that is the only available power source has reached a low-battery condition. When the battery reaches a critical low-battery condition, the battery light begins blinking rapidly. Off: If the computer is plugged into an external - HP Tc4400 | Power - Page 7
❐ Optional docking device ❐ Optional power adapter External power supplied through ■ AC adapter included with the computer ■ Optional docking device ■ Optional power adapter Å Do not charge the computer battery pack while onboard aircraft. External power supplied through ■ AC adapter included with - HP Tc4400 | Power - Page 8
cord from the computer). ■ If provided with a 3-pin attachment plug on your power cord, plug the cord into a grounded (earthed) 3-pin outlet. Do not disable the power cord grounding pin; for example, by attaching a 2-pin adapter. The grounding pin is an important safety feature. It is possible to - HP Tc4400 | Power - Page 9
avoid a complete battery discharge, do not leave the computer in standby for extended periods. Connect the computer to an external power source. Standby reduces power to system components that are not in use. When standby is initiated, your work is stored in random access memory (RAM), and then the - HP Tc4400 | Power - Page 10
not be possible. When the computer is in hibernation: ■ Do not dock the computer in or undock the computer from a docking device. ■ Do not add or remove memory modules. ■ Do not insert or remove any hard drives or optical drives. ■ Do not connect or disconnect external devices. ■ Do not insert or - HP Tc4400 | Power - Page 11
hard drive, and then shuts down the computer. When the computer is in hibernation, it uses much less power than when it is in standby. When the computer will be unused and disconnected from external power for an extended period, shut down the computer and remove the battery pack to extend the life - HP Tc4400 | Power - Page 12
If you pause your work when the power supply is uncertain, take one of the following actions: ■ Save your work, and then initiate standby. ■ Initiate hibernation. ■ Shut down the computer. When using wireless communication, or readable or writable drive media Ä CAUTION: To prevent possible audio and - HP Tc4400 | Power - Page 13
section explains the default standby, hibernation, and shutdown procedures. For information about changing the function of some of the power features on the computer, refer to "Power options." The controls and lights discussed in this chapter are illustrated in "Power control and light locations - HP Tc4400 | Power - Page 14
work and close all open programs. 2. Shut down the computer through the operating system by selecting Start > Turn Off Computer > Turn Off.* ■ The power lights are turned off. ■ The operating system shuts down. ■ The computer is turned off. ✎ If the system is unresponsive and you are unable to - HP Tc4400 | Power - Page 15
, select Shut Down > Turn Off. ■ Slide the power switch toward the front of the computer and hold for at least 5 seconds. ■ Disconnect the computer from external power and remove the battery pack. For more information about removing and storing the battery pack, refer to "Battery packs." Power 4-3 - HP Tc4400 | Power - Page 16
from standby Task Procedure Result Initiate standby. ■ With the computer on, press ■ The power lights fn+f3. blink. ■ Select Start > Turn Off ■ The screen clears. Computer > Stand by.* In Windows XP Professional, If Stand by is not displayed: 1. Click the down arrow. 2. Select Stand - HP Tc4400 | Power - Page 17
Start > Turn Off Computer. Then, hold down the shift key as you select Hibernate. In Windows XP Professional, if hibernate is not displayed: 1. Click the up or down arrow. 2. Select Hibernate from the list. 3. Click OK.* Result ■ The power lights are turned off. ■ The screen clears. (Continued - HP Tc4400 | Power - Page 18
■ After 30 minutes of computer inactivity. ■ When the battery pack(s) reach a critical low-battery condition. ■ The power lights are turned off. ■ The screen clears. ✎ Power settings and timeouts can be changed using Power Options in Windows Control Panel. Restore from user-initiated or system - HP Tc4400 | Power - Page 19
options You can change many default power settings in Windows Control Panel. For example, you can set an audio alert to warn you when the battery pack reaches a low-power condition, or you can change the default settings for the power switch. By default, when the computer is on: ■ Pressing fn+f3 - HP Tc4400 | Power - Page 20
changes shape to indicate whether the computer is running on battery or external power. To remove the Power Meter icon from the notification area: 1. Right-click the Power Meter icon in the notification area, and then click Adjust Power Properties. 2. Click the Advanced tab. 3. Clear the Always show - HP Tc4400 | Power - Page 21
, depending on whether the computer is running on battery or external power. You can also set a power scheme that initiates standby or turns off the display or hard drive after a time interval that you specify. To set a power scheme: 1. Right-click the Power Meter icon in the notification area, and - HP Tc4400 | Power - Page 22
> Performance and Maintenance > Power Options > Power Schemes tab. The power scheme you select determines how the processor performs when the computer is plugged into external power or is running on battery power. Each power scheme for external power or battery power sets a specific processor state - HP Tc4400 | Power - Page 23
CPU demand. Performance state is determined based on CPU demand. Max Battery Performance state is determined based on CPU demand. CPU performance is lower when the Max Battery setting is selected; however, battery life will be extended. *It is recommended that you use the Portable/Laptop power - HP Tc4400 | Power - Page 24
and is running on external AC power supplied through the AC adapter, the computer switches to battery power if the AC adapter is disconnected from the computer. ✎ The display brightness is automatically decreased to save battery life when you disconnect from AC power. To increase display brightness - HP Tc4400 | Power - Page 25
about leaving your work, refer to Chapter 3, "Standby and hibernation." Å WARNING: To reduce potential safety issues, use only the battery pack provided with the computer, a replacement battery pack provided by HP, or a compatible battery pack purchased as an accessory from HP. 7-2 Power - HP Tc4400 | Power - Page 26
Ä CAUTION: To prevent loss of information when removing a battery pack that is the sole power source, initiate hibernation or turn off the computer before removing the battery pack. ✎ Battery packs may vary in appearance by model. To insert a primary battery pack: 1. Turn the computer upside down on - HP Tc4400 | Power - Page 27
Battery packs To remove a primary battery pack: 1. Turn the computer upside down on a flat surface, with the front of the computer toward you. 2. Slide the battery release latch 1 toward the rear of the computer. 3. Lift and remove the battery pack 2 from the computer. 7-4 Power - HP Tc4400 | Power - Page 28
accessory battery 2. Primary battery in the computer battery bay While a battery pack is charging, the battery light on the computer is amber. When the battery pack is almost fully charged, the battery light is green. The light is turned off when all battery packs are fully charged. Power 7-5 - HP Tc4400 | Power - Page 29
external power. External power can be supplied through the following: ■ AC adapter included with the computer ■ Optional docking device ■ Optional power adapter Å WARNING: To reduce potential safety issues, use only the AC adapter provided with the computer, a replacement AC adapter provided by HP - HP Tc4400 | Power - Page 30
computer charges whenever the computer is plugged into external power through an AC adapter, an optional docking device, or an optional power adapter. A battery pack inserted in the computer charges whether the computer is off or in use, but the battery pack charges faster while the computer is off - HP Tc4400 | Power - Page 31
at the far right of the taskbar. - or - ■ Select Start > Control Panel > Performance and Maintenance > Power Options > Power Meter tab. Interpreting charge indicators Most charge indicators report battery status as both a percentage and as the number of minutes of charge remaining: ■ The percentage - HP Tc4400 | Power - Page 32
can be changed using Power Options in Windows Control Panel. Preferences set using Power Options do not affect lights. Identifying low-battery conditions This section explains how to identify low-battery and critical low-battery conditions. Low-battery condition When a battery pack that is the - HP Tc4400 | Power - Page 33
available, connect one of the following: ■ AC adapter included with the computer ■ Optional docking device ■ Optional power adapter When a charged battery pack is available To resolve a low-battery condition when a charged battery pack is available: 1. Turn off the computer or initiate hibernation - HP Tc4400 | Power - Page 34
cannot restore from hibernation To resolve a low-battery condition when the computer lacks the power to restore from hibernation: 1. Insert a charged battery pack or plug the computer into external power. 2. Restore from hibernation by sliding the power switch toward the front of the computer - HP Tc4400 | Power - Page 35
while onboard aircraft. To charge the battery pack: 1. Insert the battery pack into the computer. 2. Connect the computer to an AC adapter, an optional power adapter, or optional docking device, and then plug the adapter or device into external power. The battery light on the computer is turned on - HP Tc4400 | Power - Page 36
the discharge process: ❏ The monitor will not turn off automatically. ❏ Hard drive speed will not decrease automatically while the computer is idle. ❏ System-initiated standby will not occur. To fully discharge a battery pack: 1. Right-click the Power Meter icon in the notification area, at the far - HP Tc4400 | Power - Page 37
computer is off. 2. If the computer is off, turn it on when the battery pack is fully charged and the battery light is turned off. 3. Select Start > Control Panel > Performance and Maintenance > Power Options > Power Schemes tab. 4. Reenter the settings that you recorded for the items in the Plugged - HP Tc4400 | Power - Page 38
the time that a battery pack can run the computer from a single charge. Conserving power as you work To conserve power as you use the devices you are not using that are not plugged into an external power source. ■ Stop, disable, or remove any external media cards you are not using. ■ Use the fn - HP Tc4400 | Power - Page 39
to "Setting or changing a power scheme." Storing a battery pack Å WARNING: To avoid potential safety issues, use only the battery pack provided with the computer, a replacement battery pack provided by HP, or a compatible battery pack purchased as an accessory from HP. Ä CAUTION: To prevent damage - HP Tc4400 | Power - Page 40
or burns, do not disassemble, crush, or puncture a battery pack; short the external contacts on a battery pack; or dispose of a battery pack in fire or water. Do not expose a battery pack to temperatures above 60°C (140°F). Replace the battery pack only with a battery pack approved for this computer - HP Tc4400 | Power - Page 41
monitoring charge 7-7 recharging 7-14 removing 7-4 storing 7-1, 7-16 battery power conserving 7-15 low-battery conditions 7-9, 7-10 See also battery pack battery release latch 7-4 C calibration, battery 7-11 conserving power 7-15 critical low-battery condition identifying 7-9 restoring from 7-10 - HP Tc4400 | Power - Page 42
4-4 L lightning bolt icon 7-8 low-battery conditions identifying 7-9 resolving 7-10 P password, setting a 5-3 power See also battery power power lights 1-3 Power Meter icon 5-2 power scheme, setting a 5-3 power switch 1-2, 7-11 power, switching between AC and battery 7-1 R restoring from hibernation - HP Tc4400 | Power - Page 43
the express warranty statements accompanying such products and services. Nothing herein should be construed as constituting an additional warranty. HP shall not be liable for technical or editorial errors or omissions contained herein. Power First Edition: May 2006 Document Part Number: 405776-001
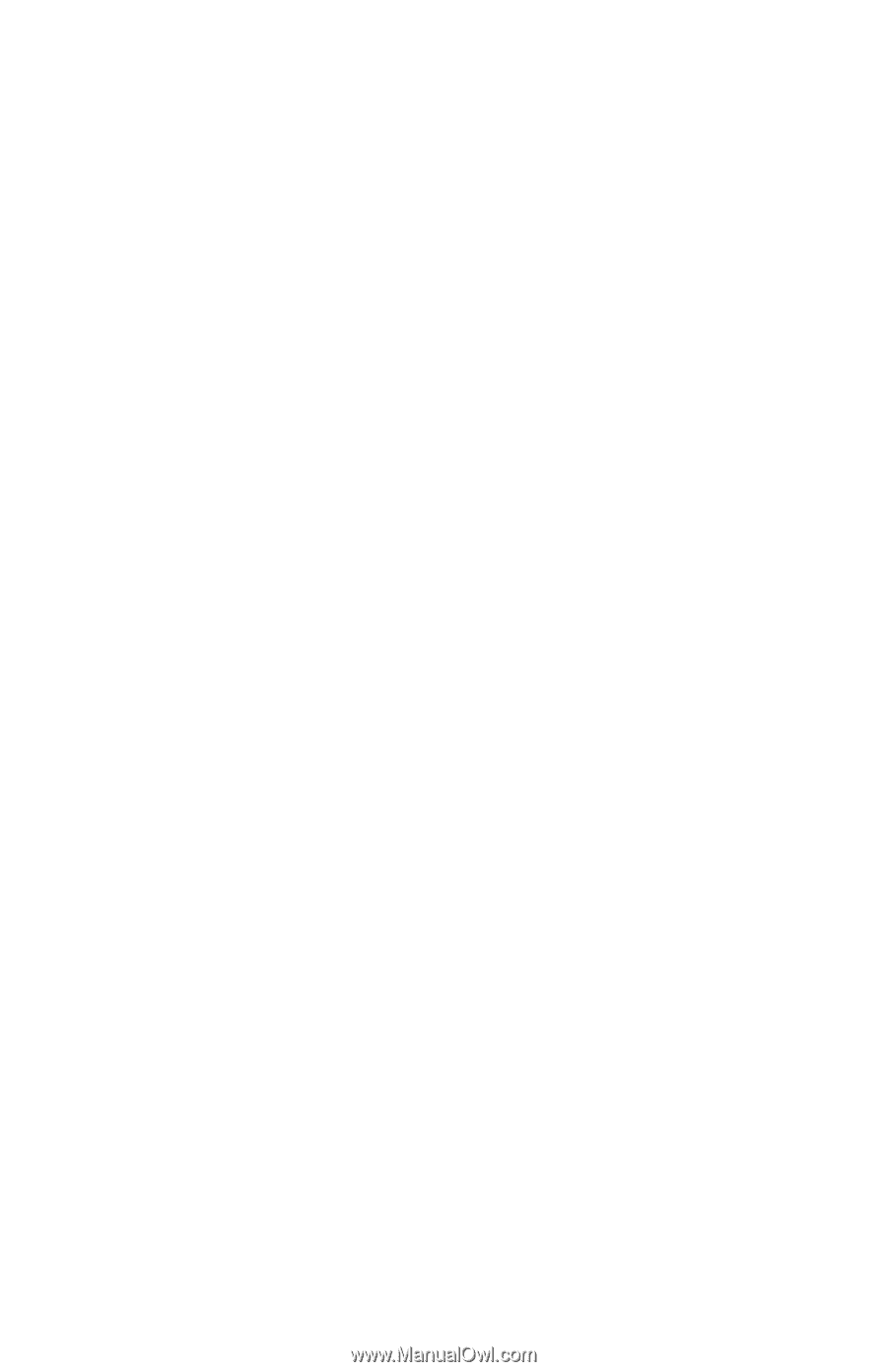
Power
Document Part Number: 405776-001
May 2006
This guide explains how the computer uses power.