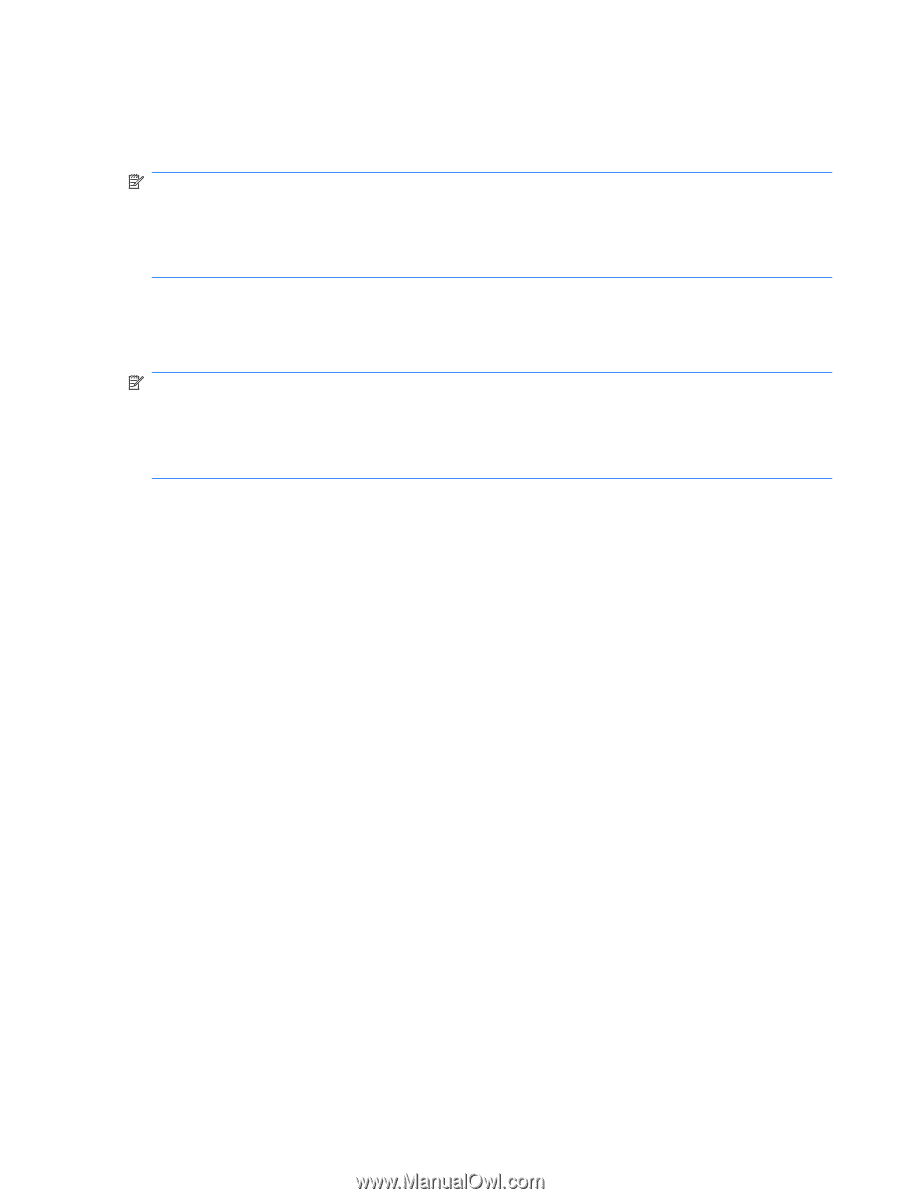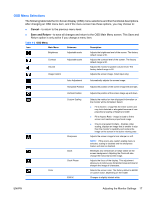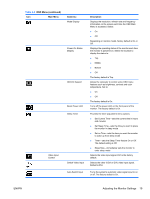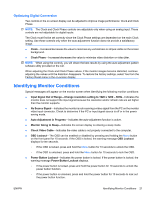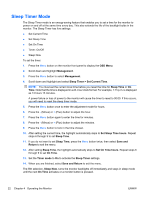HP W2408h HP L2445m LCD Monitor - User Guide - Page 27
Optimizing Digital Conversion, Identifying Monitor Conditions - software
 |
UPC - 883585264841
View all HP W2408h manuals
Add to My Manuals
Save this manual to your list of manuals |
Page 27 highlights
Optimizing Digital Conversion Two controls in the on-screen display can be adjusted to improve image performance: Clock and Clock Phase. NOTE: The Clock and Clock Phase controls are adjustable only when using an analog input. These controls are not adjustable for digital inputs. The Clock must first be set correctly since the Clock Phase settings are dependent on the main Clock setting. Use these controls only when the auto-adjustment function does not provide a satisfactory image. ● Clock-Increases/decreases the value to minimize any vertical bars or stripes visible on the screen background. ● Clock Phase-Increases/decreases the value to minimize video distortion or video jitter. NOTE: When using the controls, you will obtain the best results by using the auto-adjustment pattern software utility provided on the CD. When adjusting the Clock and Clock Phase values, if the monitor images become distorted, continue adjusting the values until the distortion disappears. To restore the factory settings, select Yes from the Factory Reset menu in the on-screen display. Identifying Monitor Conditions Special messages will appear on the monitor screen when identifying the following monitor conditions: ● Input Signal Out of Range-Change resolution setting to 1920 x 1200 - 60Hz-Indicates the monitor does not support the input signal because the resolution and/or refresh rate are set higher than the monitor supports. ● No Source Signal-Indicates the monitor is not receiving a video signal from the PC on the monitor video input connector. Check to determine if the PC or input signal source is off or in the power saving mode. ● Auto Adjustment in Progress-Indicates the auto-adjustment function is active. ● Monitor Going to Sleep-Indicates the screen display is entering a sleep mode. ● Check Video Cable-Indicates the video cable is not properly connected to the computer. ● OSD Lockout-The OSD can be enabled or disabled by pressing and holding the Menu button on the front panel for 10 seconds. If the OSD is locked, the warning message OSD Lockout displays for ten seconds. ◦ If the OSD is locked, press and hold the Menu button for 10 seconds to unlock the OSD. ◦ If the OSD is unlocked, press and hold the Menu button for 10 seconds to lock the OSD. ● Power Button Lockout-Indicates the power button is locked. If the power button is locked, the warning message Power Button Lockout displays. ◦ If the power button is locked, press and hold the power button for 10 seconds to unlock the power button function. ◦ If the power button is unlocked, press and hold the power button for 10 seconds to lock out the power button function. ENWW Identifying Monitor Conditions 21