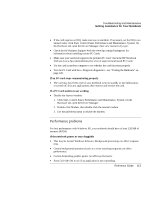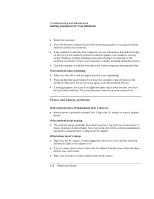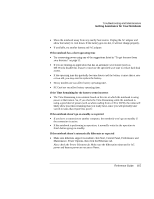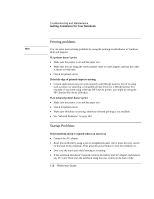HP Xz275 HP Pavilion Notebook PC zt1200 and xz300 Series - Reference Guide - Page 118
Wireless Problems
 |
View all HP Xz275 manuals
Add to My Manuals
Save this manual to your list of manuals |
Page 118 highlights
Troubleshooting and Maintenance Getting Assistance for Your Notebook If you have general problems resuming from standby or hibernation • Close all applications before going on standby or into hibernation. • If the problems appeared after you installed new software (including drivers, such as printer drivers), uninstall the software. Contact the software application or device vendor for additional support. Wireless Problems If you have problems with wireless communication • Make sure the wireless indicator light is on. • See "LAN problems" on page 106. If you have trouble connecting to another computer in My Network Places • Wait a few minutes, then press F5 to refresh the list of computers on the network. • Click Start, Search to locate the computer. If you cannot connect to a particular computer on the network • Make sure the computer is properly connected to the network. • Make sure your TCP/IP setup is correct for your network: click Start, Control Panel, Network and Internet Connections, Network Connections. Contact your system administrator for the correct settings. If your 802.11b wireless connection is dropped • Press the blue LED button on the left side of your notebook, wait 5 seconds, and then press the button again to reconnect. • Move closer to the access point (for an infrastructure connection) or other wireless computer (for an ad hoc connection). If the wireless link icon in the taskbar is red • Make sure you are using the correct SSID and channel settings: click the wireless link icon in the taskbar and select Advanced Configuration. Contact your system administrator for the correct settings. • Make sure you are in range of an access point (for an infrastructure connection) or other wireless computer (for an ad hoc connection). 118 Reference Guide