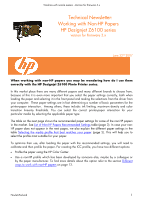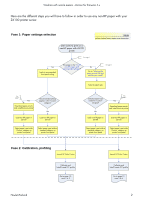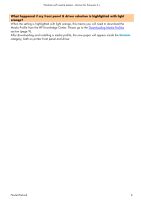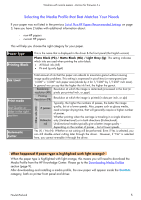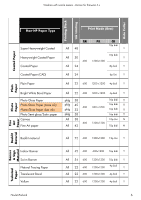HP Z6100 HP Designjet Z6100 Printing Guide [HP-GL/2 Driver] - Working with non - Page 5
Selecting the Media Profile that Best Matches Your Needs - ink
 |
UPC - 882780989535
View all HP Z6100 manuals
Add to My Manuals
Save this manual to your list of manuals |
Page 5 highlights
Working with non-hp papers -Version for firmware 3.x Selecting the Media Profile that Best Matches Your Needs If your paper was not listed in the previous List of Non-HP Papers Recommended Settings on page 3, here you have 2 tables with additional information about: - non-HP papers - current HP papers This will help you choose the right category for your paper. Paper Type Printing Black This is the name that is displayed in the driver & the front panel (the English version) Photo Black (Pk) / Matte Black (Mk) / Light Gray (lg): This setting indicates which inks are used when printing the color black: • All black inks (All) • Pk and Lg only (lgpk) Ink Limit Print mode Best Quality or slider in the right position Automatic Cutter Total amount of ink that the paper can absorb to maximize gamut without causing image quality problems. This setting is expressed in pico-liters (or nano-grams) per 1/600th x 1/600th inch paper area (divide by 4 for 1/1200th by 1/1200th inch area). In general we can say that the higher the ink limit, the higher the gamut. Rendering Resolution at which the image is rasterized/processed in the host (in resolution (RR) pixels per printed inch, or pppi) Printing Resolution (PR) Resolution at which the image is printed (in dots per inch, or dpi) Typically, the higher the numbers of passes, the better the image Other info (OI) # passes quality, but at a lower speeds. Also, papers such as glossy media, need a longer drying time, that will generally require a higher number of passes. Whether printing when the carriage is traveling in a single direction Bidirectio only (Unidirectional) or in both directions (Bi-directional). nal Unidirectional modes typically give a better image quality - depending on the number of passes - but at lower speeds. Yes (Y) / No (N): Whether or not cutting will be performed. Even if Yes is selected, you can still disable actual cutting later through the driver. However, if "No" is selected here, you cannot re-enable it through the driver. What happened if paper type is highlighted with light orange? When the paper type is highlighted with light orange, this means you will need to download the Media Profile from the HP Knowledge Center. Please go to the Downloading Media Profiles section (page 9). After downloading and installing a media profile, the new paper will appear inside the Custom category, both on printer front panel and driver. Hewlett-Packard 5