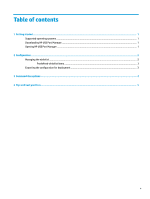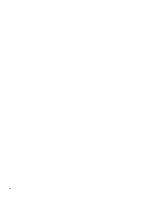HP t505 Administrator Guide 12 - Page 8
Managing the whitelist
 |
View all HP t505 manuals
Add to My Manuals
Save this manual to your list of manuals |
Page 8 highlights
2 Configuration To configure USB device access: 1. Select the desired settings. Setting Block all USB devices Read-only access to USB mass storage devices Enable log to help you capture USB device connection information Description Blocks all USB devices that are not enabled in the whitelist. NOTE: Blocked USB devices are not listed in Device Manager. Sets access to USB mass storage devices as read-only. Enables the log, which might contain the vendor ID, product ID, and class ID for connected USB devices. NOTE: Select View Log to view the log. If the log file does not exist, try restarting the thin client. 2. If you did not enable Block all USB devices, skip this step. If you enabled that setting, see Managing the whitelist on page 2, and then continue this procedure. 3. Restart the thin client for the changes to take effect. If you want to deploy the same configuration to other thin clients, see Exporting the configuration for deployment on page 3. Managing the whitelist You can add specific USB devices or categories of USB devices to the whitelist to be sure that they are always allowed access to the thin client, even when Block all USB devices is enabled. You can further manage USB device access in the whitelist by selecting or clearing the corresponding check box next to each item. Selected USB devices are allowed access, and cleared USB devices are denied access. NOTE: The whitelist has no effect if Block all USB devices is disabled. HP USB Port Manager includes some predefined whitelist items (see Predefined whitelist items on page 3). To add items to the whitelist: NOTE: You cannot add USB devices to the whitelist while Block all USB devices is enabled. 1. Select Add, and then select one of the following options: ● Any USB device of a specific class ID-Select a class ID from the list and enter a product name. ● A USB device with a specific class ID, vendor ID, and product ID-Select a class ID from the list and enter a product name, vendor ID, and product ID. ● All currently connected USB devices to connect-All currently connected USB devices are selected by default. Clear the check box next to the name of any USB devices you do not want to add. 2. Select OK. You can use the Edit and Remove buttons to edit or remove whitelist items. 2 Chapter 2 Configuration