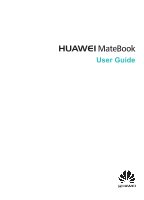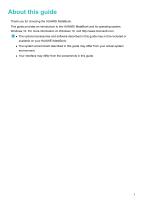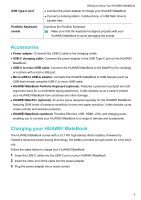Huawei MateBook User Guide
Huawei MateBook Manual
 |
View all Huawei MateBook manuals
Add to My Manuals
Save this manual to your list of manuals |
Huawei MateBook manual content summary:
- Huawei MateBook | User Guide - Page 1
User Guide - Huawei MateBook | User Guide - Page 2
Contents About this guide Getting to Know Your HUAWEI MateBook Overview of your HUAWEI MateBook 2 Accessories 3 Charging your HUAWEI MateBook 3 Portfolio Keyboard Attaching the Portfolio Keyboard 5 Function keys and touchpad 5 Configuring the touchpad 8 Introduction to Windows 10 - Huawei MateBook | User Guide - Page 3
Enabling Battery saver mode Configuring the screen lock and sleep time Configuring the storage settings System Management Resetting your HUAWEI MateBook Locating your HUAWEI MateBook Updating Windows Appendix Personal Information and Data Security Legal Notice Contents 20 20 20 21 21 23 23 23 - Huawei MateBook | User Guide - Page 4
visit http://www.microsoft.com. l The optional accessories and software described in this guide may not be included or available on your HUAWEI MateBook. l The system environment described in this guide may differ from your actual system environment. l Your interface may differ from the screenshots - Huawei MateBook | User Guide - Page 5
MateBook Overview of your HUAWEI MateBook Front camera Ambient light sensor (hidden) Main microphone Speakers Headset jack Secondary microphone Camera indicator Speakers Power button Volume up button Fingerprint sensor Volume down button Charging indicator USB Type-C port Portfolio Keyboard - Huawei MateBook | User Guide - Page 6
. l Connect a docking station, mobile phone, or USB flash drive to transfer files. Connects the Portfolio Keyboard. Make sure that the keyboard is aligned properly with your HUAWEI MateBook to avoid damaging the socket. Accessories l Power adapter: Connects the USB-C cable to the charging cradle - Huawei MateBook | User Guide - Page 7
a limited lifespan. If you notice a significant deterioration in battery life, contact an authorized Huawei service center for a replacement battery. Do not attempt to remove the battery yourself. l Your HUAWEI MateBook may become warm after prolonged use or when exposed to high ambient temperatures - Huawei MateBook | User Guide - Page 8
docking connector that attaches itself to the keyboard socket on your HUAWEI MateBook. To remove the Portfolio Keyboard, pull your HUAWEI MateBook off the docking connector. The screen turns off automatically when you close the cover and your HUAWEI MateBook will enter Sleep mode. Function keys and - Huawei MateBook | User Guide - Page 9
touchpad Portfolio Keyboard Press a key to perform the corresponding task. To use the keys F1-F12, hold down the Fn key and press the corresponding key. Touchpad The touchpad functions like a computer mouse and enables you to use your HUAWEI MateBook with ease. It supports the following gestures - Huawei MateBook | User Guide - Page 10
Portfolio Keyboard Swipe up or down with two fingers: Scroll up or down. Spread or pinch two fingers: Zoom in or out. Touch with three fingers: Launch - Huawei MateBook | User Guide - Page 11
Portfolio Keyboard Configuring the touchpad Customize the cursor speed, gestures, and other touchpad settings to suit your personal preferences. 1 Swipe left from the right edge of the - Huawei MateBook | User Guide - Page 12
File Explorer to view all your files and folders. l Select Settings to access the system settings. l Select Power to shut down or restart your HUAWEI MateBook, or enable Sleep mode. l Select All apps to view all apps. Pinning tiles to Start: Pin your favorite apps or websites to the Start menu - Huawei MateBook | User Guide - Page 13
all system and app notifications. It also provides shortcuts to frequentlyused settings. Enabling tablet mode Enable tablet mode when you are not using a keyboard or mouse. To enable tablet mode, swipe left from the right edge of the screen to open ACTION CENTER, and then select Tablet mode - Huawei MateBook | User Guide - Page 14
Introduction to Windows 10 l Touch to access the search screen. Enter a keyword to search for help, apps, files, settings, and more. l Touch to return to the previous screen. l Touch to display a list of open apps. Open the Start menu Return to the desktop View open apps Access search screen Go to - Huawei MateBook | User Guide - Page 15
HUAWEI MateBook. Your settings, apps, and services will not be synced to other Windows devices. Signing in to your HUAWEI MateBook with a Microsoft account You can sign in to your HUAWEI MateBook instructions to sign in with your Microsoft account. The next time you sign in to your HUAWEI MateBook, - Huawei MateBook | User Guide - Page 16
to sign in to your HUAWEI MateBook using their account. To configure instructions to set up a local account. 4 Once you have completed the settings, the user will be able to sign in to your HUAWEI MateBook you create on your HUAWEI MateBook. To add another HUAWEI MateBook. 2 Swipe up on the lock screen - Huawei MateBook | User Guide - Page 17
sign-in method, touch Sign-in options. Using Windows Hello Windows Hello allows you to sign in to your HUAWEI MateBook using your fingerprint. To configure Windows Hello, swipe left from the right edge of the screen to open Touch the account name in the top-left corner, and then select Sign out. 14 - Huawei MateBook | User Guide - Page 18
touch Next. Connecting to a wired (Ethernet) network The MateDock features an Ethernet port to connect your HUAWEI MateBook to a wired network. 1 Insert one end of the Ethernet cable into the MateDock's Ethernet port. 2 Under Airplane Mode, toggle the switch to enable or disable airplane mode. 15 - Huawei MateBook | User Guide - Page 19
touch the Windows Store icon in the taskbar. 2 Follow the onscreen instructions to sign in with your Microsoft account. 3 Search for the app touch Buy to complete payment. Uninstalling apps Free up space on your HUAWEI MateBook and boost performance by removing unused apps. 1 To uninstall an app - Huawei MateBook | User Guide - Page 20
MatePen is used for 3 hours a day). Always follow the instructions in this guide when charging the MatePen. Do not use excessive force when removing Micro USB Pairing the MatePen with your HUAWEI MateBook Pair the MatePen with your HUAWEI MateBook to use the MatePen as a wireless presenter. - Huawei MateBook | User Guide - Page 21
and touch to enable Bluetooth. 3 Hold down the right-click and erase buttons on the MatePen until the LED indicator flashes. 4 On your HUAWEI MateBook, select MatePen and touch Pair. Buttons Erase button Right-click button Laser button Laser button Hold down the laser button to turn on the laser - Huawei MateBook | User Guide - Page 22
PowerPoint presentation or scroll up in a document or web page. Double press *Take a screenshot and open OneNote. You need to pair the MatePen with your HUAWEI MateBook to use the features marked with *. 19 - Huawei MateBook | User Guide - Page 23
Connect a VGA display device (such as a monitor). Connect an HDMI display device (such as a TV). Connect your HUAWEI MateBook to a wired network. Connect USB peripherals (such as a USB mouse, keyboard, storage device, network adapter, printer, or scanner). Connect the power adapter to charge your - Huawei MateBook | User Guide - Page 24
to the HDMI or VGA socket on your MateDock. 3 Connect your TV, monitor, or projector to the power supply and turn it on. 4 On your HUAWEI MateBook, swipe left from the right edge of the screen to open ACTION CENTER, and then touch Project. You can choose from four projection methods: l PC - Huawei MateBook | User Guide - Page 25
MateDock Docking Station Viewing connected devices on your HUAWEI MateBook 1 Swipe left from the right edge of the screen to open ACTION CENTER. Touch All settings > Devices. 2 Touch Connected devices to view connected devices. Touch - Huawei MateBook | User Guide - Page 26
in the popup menu. 3 Touch the switch to enable Bluetooth. Select the device with which you want to share files and pair it with your HUAWEI MateBook. 4 Touch Send or receive files via Bluetooth. 5 Follow the onscreen instructions and select Send files or Receive files. 23 - Huawei MateBook | User Guide - Page 27
Settings Customizing your desktop Personalize the desktop to your liking. You can change the desktop wallpaper, taskbar color, lock screen, and more. Swipe left from the right edge of the screen to open ACTION CENTER, and then go to All settings > Personalization. From there, you can: l Select - Huawei MateBook | User Guide - Page 28
settings > System > Power & sleep. Configuring the storage settings View detailed memory usage statistics and change the default storage location to keep your HUAWEI MateBook organized. Swipe left from the right edge of the screen to open ACTION CENTER, and then go to All settings > System > Storage - Huawei MateBook | User Guide - Page 29
System Management Resetting your HUAWEI MateBook If you're having problems with your HUAWEI MateBook, try resetting your system. you installed. If you're planning to donate or recycle your HUAWEI MateBook, follow the onscreen instructions and select Remove files and clean the drive to prevent other - Huawei MateBook | User Guide - Page 30
to improve their products and services. l If you have concerns about the security of your personal information and data, please contact [email protected]. Legal Notice Copyright © Huawei Technologies Co., Ltd. 2016. All rights reserved. No part of this manual may be reproduced or transmitted - Huawei MateBook | User Guide - Page 31
support to customers who use third-party software and applications, nor be responsible or liable for the functions or performance of third-party software and applications. Third-party software and applications services may be interrupted or terminated at any time, and Huawei OF THIS MANUAL ARE - Huawei MateBook | User Guide - Page 32
(THIS LIMITATION SHALL NOT APPLY TO LIABILITY FOR PERSONAL INJURY TO THE EXTENT APPLICABLE LAW PROHIBITS SUCH A LIMITATION) OF HUAWEI ARISING FROM THE USE OF THE PRODUCT DESCRIBED IN THIS MANUAL SHALL BE LIMITED TO THE AMOUNT PAID BY CUSTOMERS FOR THE PURCHASE OF THIS PRODUCT. Import and Export - Huawei MateBook | User Guide - Page 33
This guide is for reference only. The actual product, including but not limited to the color, size, and screen layout, may vary. All statements, information, and recommendations in this guide do not constitute a warranty of any kind, express or implied. 903507_01
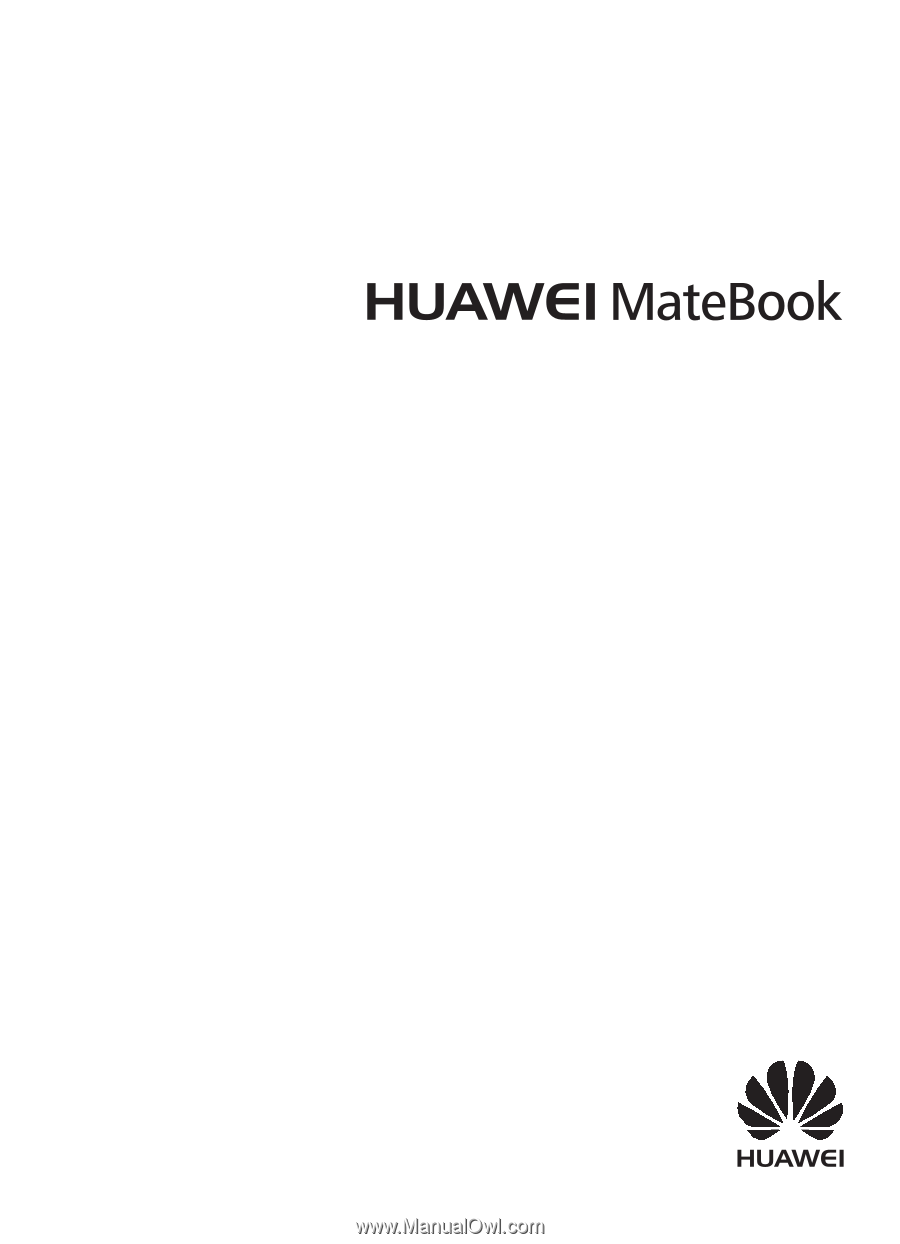
User Guide