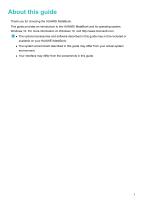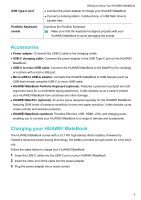Huawei MateBook User Guide - Page 8
Portfolio Keyboard
 |
View all Huawei MateBook manuals
Add to My Manuals
Save this manual to your list of manuals |
Page 8 highlights
Portfolio Keyboard Attaching the Portfolio Keyboard The Portfolio Keyboard has a magnetic docking connector that attaches itself to the keyboard socket on your HUAWEI MateBook. To remove the Portfolio Keyboard, pull your HUAWEI MateBook off the docking connector. The screen turns off automatically when you close the cover and your HUAWEI MateBook will enter Sleep mode. Function keys and touchpad The Portfolio Keyboard features smooth ergonomic keys for a comfortable typing experience. The keyboard layout may vary depending on your country or region. Function keys Touchpad Left button Right button Function keys Use the function keys to perform specific tasks. Decrease screen brightness. Increase screen brightness Decrease keyboard backlight brightness 5