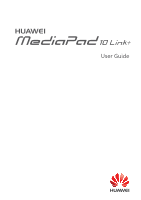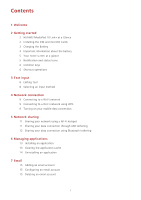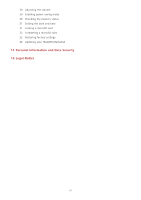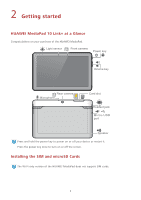Huawei MediaPad 10 Link LTE User Guide
Huawei MediaPad 10 Link LTE Manual
 |
View all Huawei MediaPad 10 Link LTE manuals
Add to My Manuals
Save this manual to your list of manuals |
Huawei MediaPad 10 Link LTE manual content summary:
- Huawei MediaPad 10 Link LTE | User Guide - Page 1
User Guide - Huawei MediaPad 10 Link LTE | User Guide - Page 2
Contents 1 Welcome 2 Getting started 2 HUAWEI MediaPad 10 Link+ at a Glance 2 Installing the SIM and microSD Cards 3 Charging the Battery 4 Important information about the battery 5 Your home screen at a glance 5 Notification and status icons 6 - Huawei MediaPad 10 Link LTE | User Guide - Page 3
home screen 22 Setting the ringtone 22 Setting the font size 22 Adjusting the screen brightness 10 File sharing 23 Sharing files using Wi-Fi Direct 23 Sharing files using Bluetooth 24 Copying files from a computer 11 Contacts 25 Creating a contact 25 Synchronizing contacts 25 Importing contacts 26 - Huawei MediaPad 10 Link LTE | User Guide - Page 4
30 Adjusting the volume 30 Enabling power saving mode 30 Checking the memory status 31 Setting the date and time 31 Locking a microSD card 32 Formatting a microSD card 32 Restoring factory settings 32 Updating your HUAWEI MediaPad 15 Personal Information and Data Security 16 Legal Notice iii - Huawei MediaPad 10 Link LTE | User Guide - Page 5
Welcome Welcome to the bright new world of the HUAWEI MediaPad 10 Link+ (HUAWEI MediaPad for short). With your HUAWEI MediaPad, you can: • Surf the Internet at vary. •The Wi-Fi only version of the HUAWEI MediaPad does not support SIM cards, so it does not provide functions related to mobile networks - Huawei MediaPad 10 Link LTE | User Guide - Page 6
2 Getting started HUAWEI MediaPad 10 Link+ at a Glance Congratulations on your purchase of the HUAWEI MediaPad. Light sensor Front camera Power key Volume key Rear camera Microphone Card the SIM and microSD Cards The Wi-Fi only version of the HUAWEI MediaPad does not support SIM cards. 2 - Huawei MediaPad 10 Link LTE | User Guide - Page 7
the card facing upward. Then check that the SIM card is completely inserted. Your HUAWEI MediaPad supports standard SIM cards whose dimensions are 25 mm x 15 mm x 0.76 mm service center. Do not attempt to remove it yourself. When the battery level becomes low, charge your HUAWEI MediaPad in - Huawei MediaPad 10 Link LTE | User Guide - Page 8
not operate or cover it or the power adapter with any objects. • The battery is rechargeable and has a limited number of charge cycles. When the HUAWEI MediaPad is used for a long period of time, its standby time will be shortened. In order to maximize its life span, do not charge the battery - Huawei MediaPad 10 Link LTE | User Guide - Page 9
status, signal strength, 5 and battery level. Notification and status icons The notification and status bars may display the following icons to inform you of your HUAWEI MediaPad's status. Airplane mode GPS in use Battery full Bluetooth on Charging Battery extremely low 5 - Huawei MediaPad 10 Link LTE | User Guide - Page 10
Wi-Fi networks available USB debugging on Common keys Wi-Fi hotspot on Preparing the microSD card Alarms enabled Downloading or receiving files System exception Synchronization failed USB tethering on Connected to a Wi-Fi network Headset connected More Completed Attachment Search Refresh Favorites - Huawei MediaPad 10 Link LTE | User Guide - Page 11
• To customize the home screen: Touch and hold a blank area on the home screen. On the displayed option menu, set the wallpaper, widgets, and more. • To display new messages and the shortcut panel, flick your finger up on the status bar. To turn on or off a function, touch its shortcut icon. To view - Huawei MediaPad 10 Link LTE | User Guide - Page 12
move the insertion point, drag to paste the text you copied or cut. to select the text ) and touch Paste Selecting an input method The HUAWEI MediaPad provides multiple ways to text input. You can select the input method you like. 1. On the text editing screen, touch a text field to bring up - Huawei MediaPad 10 Link LTE | User Guide - Page 13
or Input WPS PIN. Then, follow the onscreen instructions to perform operations on the wireless router. Turning on your mobile data connection The Wi-Fi only version of the HUAWEI MediaPad does not support this function. Using mobile data services may incur data usage charges. For details, contact - Huawei MediaPad 10 Link LTE | User Guide - Page 14
3. Select the Data service check box to enable the data service. 10 - Huawei MediaPad 10 Link LTE | User Guide - Page 15
service on your HUAWEI MediaPad. For details, see Turning on your mobile data connection. The Wi-Fi only version of the HUAWEI MediaPad does not support according to the onscreen instructions. You can then surf the Internet from the computer using your HUAWEI MediaPad's data connection. When - Huawei MediaPad 10 Link LTE | User Guide - Page 16
share your data connection, turn on Bluetooth and pair the device and your HUAWEI MediaPad using Bluetooth. When the connection is established, the device can surf the Internet using your HUAWEI MediaPad's data connection. When the connection is established, some Android devices may require the - Huawei MediaPad 10 Link LTE | User Guide - Page 17
using a browser. After the application is downloaded, follow the onscreen instructions to install it. Some third-party applications may not be compatible with your HUAWEI MediaPad. They may not run properly and your HUAWEI MediaPad may shut down. It is recommended that you download applications from - Huawei MediaPad 10 Link LTE | User Guide - Page 18
Uninstalling an application On the home screen, touch and hold the application you want to uninstall, and drag it to . 14 - Huawei MediaPad 10 Link LTE | User Guide - Page 19
add an email account. For details, contact your email service provider. 1. On the home screen, touch Email. 2. password. 4. Touch Next and follow the onscreen instructions to complete more settings. After you add an email , the HUAWEI MediaPad will stop sending and receiving emails using the account. 1. - Huawei MediaPad 10 Link LTE | User Guide - Page 20
2. Touch > Settings. 3. In the email account list, select the email account you want to delete. 4. On the screen, flick your finger up and touch Remove account. 16 - Huawei MediaPad 10 Link LTE | User Guide - Page 21
a USB flash drive or phone) to your HUAWEI MediaPad using only a USB OTG cable. To purchase a USB OTG cable, please contact an Huawei authorized supplier camera and your HUAWEI MediaPad. USB )GHRK USB OTG )GHRK 2. On your HUAWEI MediaPad's home screen, touch 3. Touch USB. File Manager. 4. - Huawei MediaPad 10 Link LTE | User Guide - Page 22
It automatically searches and organizes photos and videos stored on your HUAWEI MediaPad's internal storage and the microSD card for your easy reference. your finger left or right across the screen to view the previous or next file. You can pinch two fingers apart or together to zoom in or out. - Huawei MediaPad 10 Link LTE | User Guide - Page 23
videos You can share photos and videos via Bluetooth or email. Take your HUAWEI MediaPad and start sharing! 1. On the home screen, touch Gallery to open Gallery. selected file, for example, using Bluetooth or Wi-Fi Direct. Then follow the onscreen instructions. For details, see File sharing. 19 - Huawei MediaPad 10 Link LTE | User Guide - Page 24
allows you to set a desired photo as the wallpaper, design home screen widgets, and set desired ringtones. Changing the theme Your HUAWEI MediaPad comes with multiple themes, easily allowing your device to have a new look as often as you want. 1. On the home screen, touch Themes. 2. Select - Huawei MediaPad 10 Link LTE | User Guide - Page 25
Managing your home screen 1. On the home screen, touch and hold a blank area. 2. In the displayed dialog box, touch Thumbnails. 3. On the thumbnail screen, you can: •Touch and hold a home screen thumbnail to move its position. •Touch to add a home screen. •Touch to delete a blank home screen. - Huawei MediaPad 10 Link LTE | User Guide - Page 26
can automatically adjust the screen brightness based on the ambient light. You can also manually adjust the display brightness. Lower the display brightness to to reduce your HUAWEI MediaPad's power consumption. 1. On the home screen, touch Settings > Display > Brightness. 2. Drag the slider left - Huawei MediaPad 10 Link LTE | User Guide - Page 27
on Bluetooth on the device that is to receive the file. Your HUAWEI MediaPad then automatically searches for available devices. 4. Select the device to pair your HUAWEI MediaPad and the device. 5. On your HUAWEI MediaPad, touch and hold the file you want to share. On the displayed option menu - Huawei MediaPad 10 Link LTE | User Guide - Page 28
from a computer Use a USB cable to connect your HUAWEI MediaPad to a computer. Follow your HUAWEI MediaPad's onscreen instructions to select a connection method. You can then transfer files between your HUAWEI MediaPad and the computer. Connection Mode Function Operation •On the computer, view - Huawei MediaPad 10 Link LTE | User Guide - Page 29
box. If the account you want to synchronize has not been added to your HUAWEI MediaPad, touch Add account and follow the onscreen instructions to add the account. When it is added, your HUAWEI MediaPad automatically synchronizes with it. Importing contacts You can import contacts from the SIM or - Huawei MediaPad 10 Link LTE | User Guide - Page 30
Bluetooth, turn on Bluetooth on the device and follow the onscreen instructions to pair with your HUAWEI MediaPad. Backing up contacts You can back up your contacts to a microSD displayed dialog box, select a sharing method and follow the onscreen instructions. For details, see File sharing. 26 - Huawei MediaPad 10 Link LTE | User Guide - Page 31
Calls The Wi-Fi only version of the HUAWEI MediaPad does not support this function. Making an emergency call In the is easy with your HUAWEI MediaPad. Before you make a conference call, be sure you have subscribed to the conference call service. For details, contact your service provider. 1. Call - Huawei MediaPad 10 Link LTE | User Guide - Page 32
3. Touch Create new contact or Save to existing contact to add the number to your contacts list. Clearing call logs To delete a single call log: On the Phone screen, touch and hold the call log. On the displayed option menu, touch Remove from call log. To clear all call logs: On the Phone screen, - Huawei MediaPad 10 Link LTE | User Guide - Page 33
13 Messaging The Wi-Fi only version of the HUAWEI MediaPad does not support this function. Searching for a message If you are having trouble finding a specific message in a pile of messages, this function can come to your rescue. 1. On the home screen, touch Messaging. 2. Touch > Search. 3. - Huawei MediaPad 10 Link LTE | User Guide - Page 34
2. Select a locking method and follow the onscreen instructions. With a screen lock set, if your HUAWEI MediaPad is idle for a specified period of time, it let your HUAWEI MediaPad enter the power saving mode. Checking the memory status Before moving a large file to your HUAWEI MediaPad's internal - Huawei MediaPad 10 Link LTE | User Guide - Page 35
instructions to set the date and time. If your HUAWEI MediaPad is set to automatically update the date and time, it obtains the date and time information from the network and updates them according to your time zone. In this case, you cannot manually device that does not support the microSD lock - Huawei MediaPad 10 Link LTE | User Guide - Page 36
important data on your HUAWEI MediaPad. 1. On the home screen, touch Settings > Backup & reset. 2. Touch Reset tablet and follow the onscreen instructions to back up data or directly restore factory settings. Updating your HUAWEI MediaPad C•auUtipodnating your HUAWEI MediaPad may clear all the - Huawei MediaPad 10 Link LTE | User Guide - Page 37
. • If you use services such as Wi-Fi or Bluetooth, set passwords for these services to prevent unauthorized access. When these services are not in use, turn for viruses. • Install security software or patches released by Huawei or third-party application providers. • Some applications require and - Huawei MediaPad 10 Link LTE | User Guide - Page 38
of Huawei Technologies Co., Ltd. and its affiliates ("Huawei"). The product described in this manual may include copyrighted software of Huawei and and any use of such marks by Huawei Technologies Co., Ltd. is under license. Other trademarks, product, service and company names mentioned may be the - Huawei MediaPad 10 Link LTE | User Guide - Page 39
are supported by the standard Android platform or may be incompatible with third-party software. Huawei does not provide any warranty or representation in connect with any such compatibility and expressly excludes all liability in connection with such matters. DISCLAIMER ALL CONTENTS OF THIS MANUAL - Huawei MediaPad 10 Link LTE | User Guide - Page 40
903300_02
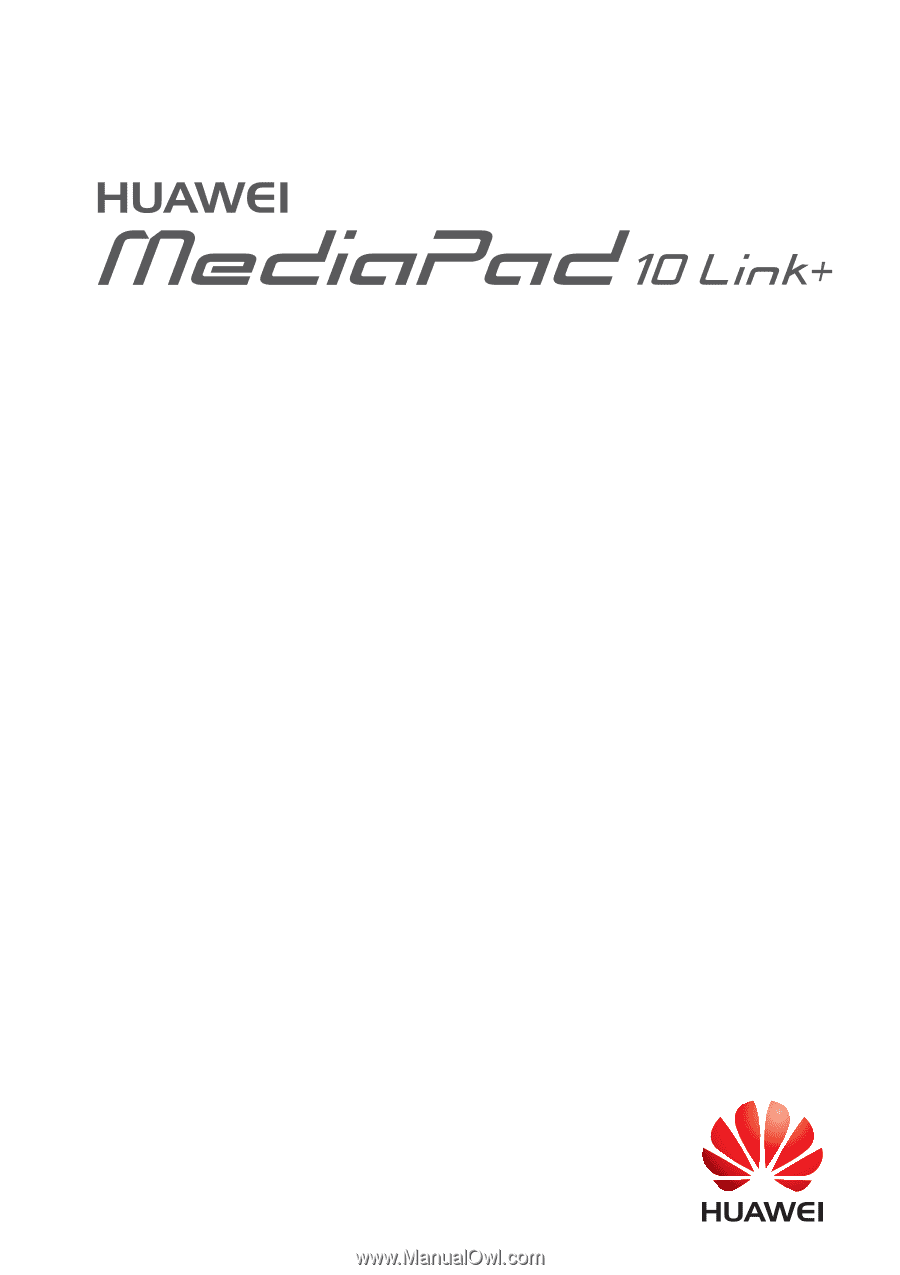
User Guide