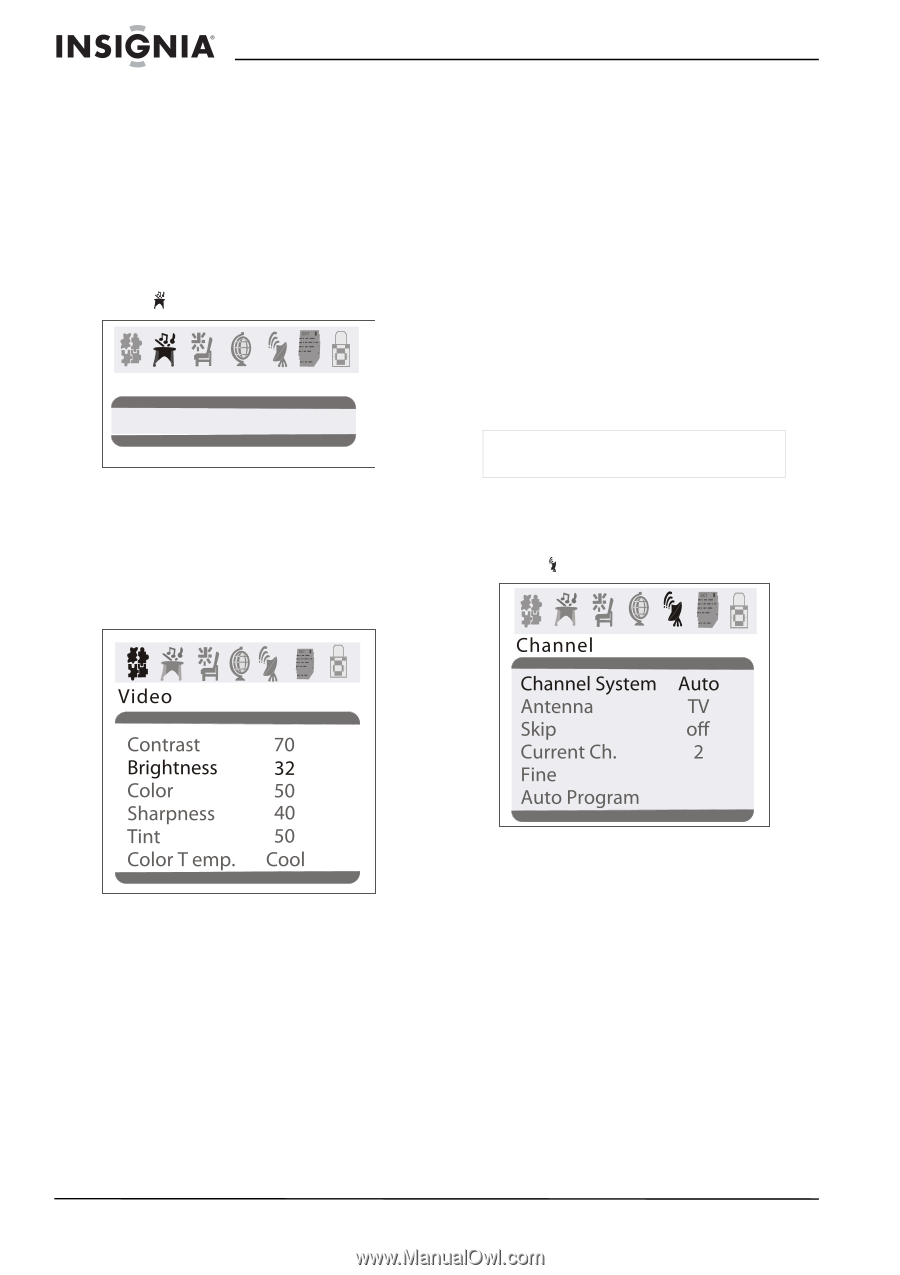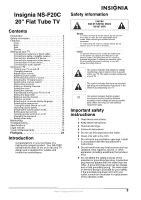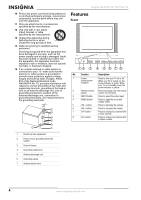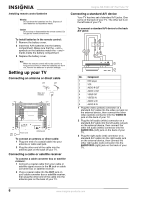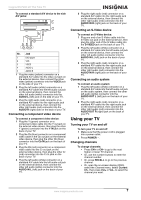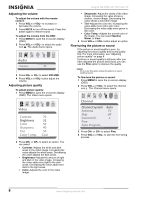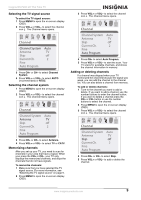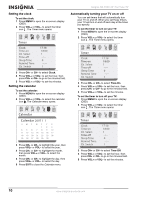Insignia NS-F20C User Manual (English) - Page 8
Adjusting the volume, Adjusting picture quality, Fine-tuning the picture or sound, Audio
 |
View all Insignia NS-F20C manuals
Add to My Manuals
Save this manual to your list of manuals |
Page 8 highlights
Insignia NS-F20C 20" Flat Tube TV Adjusting the volume To adjust the volume with the remote control: 1 Press VOL+ or VOL- to increase or decrease the volume. 2 Press MUTE to turn off the sound. Press this button again to restore sound. To adjust the volume from the OSD: 1 Press MENU to open the on-screen display (OSD). 2 Press VOL+ or VOL- to select the audio icon . The Audio menu opens. Audio Volume 45 3 Press CH+ or CH- to select VOLUME. 4 Press VOL+ or VOL- button adjust the volume. Adjusting picture quality To adjust picture quality: 1 Press MENU to open the on-screen display (OSD). The Video menu opens. • Sharpness-Adjust the clarity of the video image. Increasing the value shows a cleaner, clearer image. Decreasing the value shows a smoother image. • Tint-Adjusts the color tint. Increasing the value adds more red to skin color. Decreasing the value adds more green to skin color. • Color Temp.-Adjusts the overall color of the image. You can select Neutral, Warm, or Cool. 3 Press VOL+ or VOL- button adjust an option. Fine-tuning the picture or sound If the picture or sound quality is poor, try adjusting the picture quality and sound quality first. For more information, see "Adjusting picture quality" on page 8. If picture or sound quality is still poor after you have adjusted the picture and sound, you can use the Fine option to improve the quality. Caution Do not use this option unless the picture or sound quality are poor. To fine-tune the picture or sound: 1 Press MENU to open the on-screen display (OSD). 2 Press VOL+ or VOL- to select the channel icon . The Channel menu opens. 2 Press CH+ or CH- to select an option. You can select: • Contrast-Adjusts the white and dark areas in the video image. Increasing the value adjusts the white areas. Decreasing the value adjusts the dark areas. • Brightness-Adjusts the amount of light and dark in the video image. Increasing the value adds more light to the dark areas. Decreasing the value adds more dark to the light areas. • Color-Adjusts the color in the video image. 3 Press CH+ or CH- to select Fine. 4 Press VOL+ or VOL- to start the fine-tuning process. 8 www.insignia-products.com