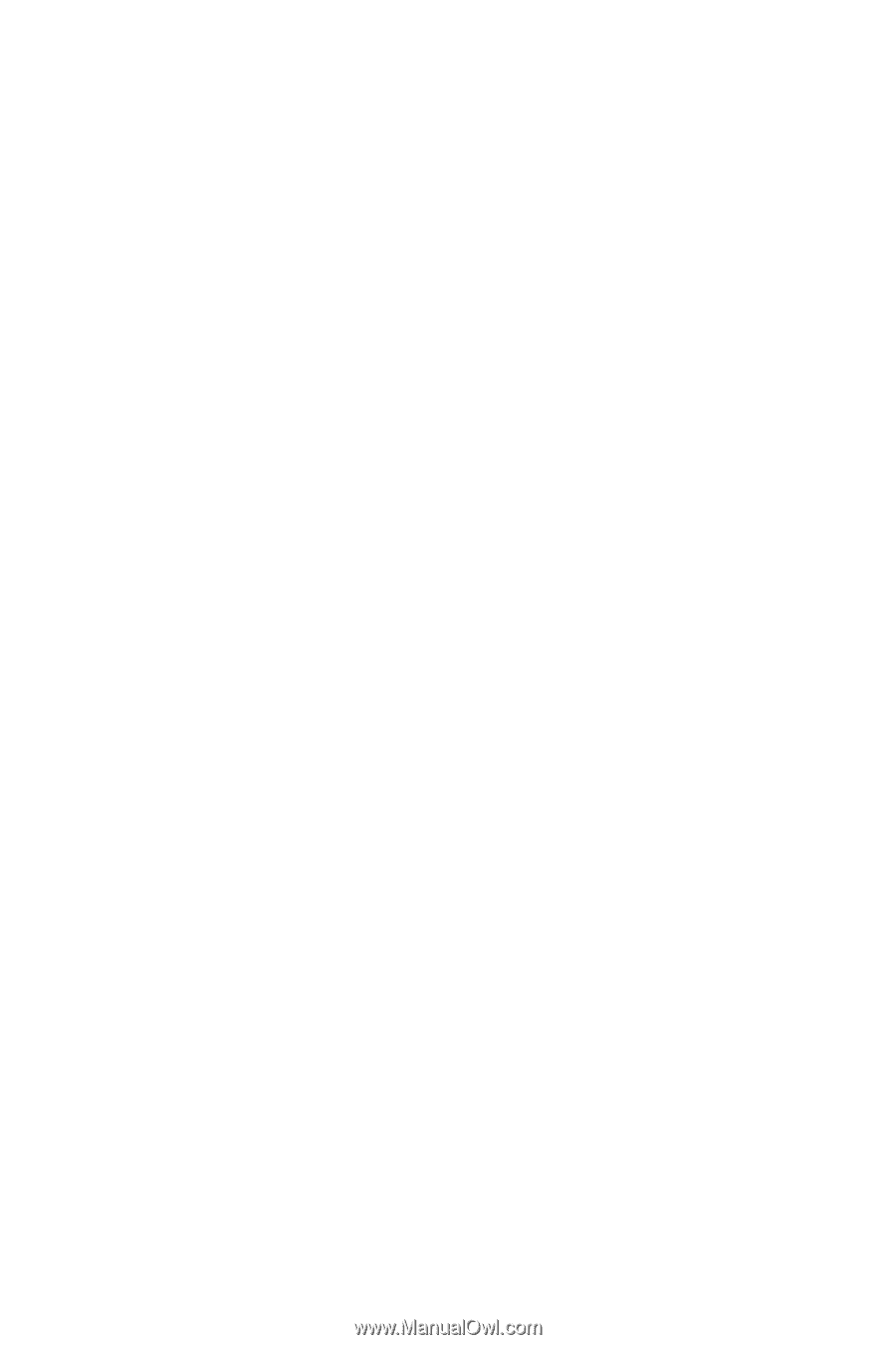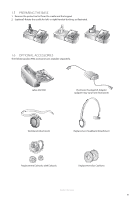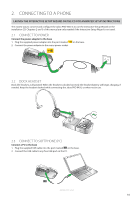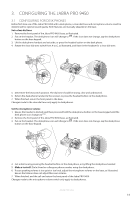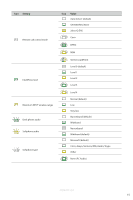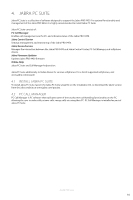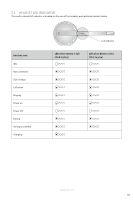Jabra PRO 9450 User Manual - Page 13
Configuring For Softphones, Limited Configuration Using The Base - setup
 |
View all Jabra PRO 9450 manuals
Add to My Manuals
Save this manual to your list of manuals |
Page 13 highlights
ENGLISH 3.2 CONFIGURING FOR SOFTPHONES 1. Install Jabra PC Suite using the supplied installation CD. Refer to the Jabra PC Suite section of this manual for further information. 2. Launch softphone software, and set the Jabra PRO 9450 as speaker and microphone in the audio configuration. Refer to specific softphone documentation for assistance in setting audio configurations. For the latest list of supported softphones, please visit the Jabra website at www.jabra.com/pcsuite. 3.3 LIMITED CONFIGURATION USING THE BASE It is highly recommended to use the Jabra Control Center for all configuration changes. However, there are six settings that can be configured using the base. • Remote call control mode. • IntelliTone level. • Maximum DECT wireless range. • Desk phone audio. • Softphone audio. • Softphone type. Change settings using the base 1. Ensure there are no active calls. 2. Remove the front panel of the Jabra PRO 9450 base. 3. Center-press the microphone volume switch on the base to enter setup mode. The mute indicator will blink slowly to indicate setup mode. 4. Tap the desk phone button on the keypad to cycle through the settings. The first setting is EHS/RHL mode. The current setting is indicated by the desk phone icon. 5. Tap the softphone button on the keypad to cycle through the values for each setting. The current value is indicated by the softphone icon. 6. When finished, center-press the microphone volume switch to save settings and exit setup mode. The base will restart. JABRA PRO 9450 14