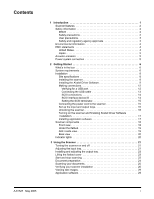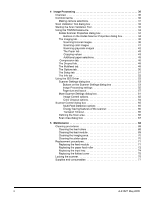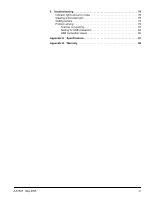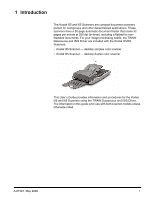Kodak 8412447 User Guide
Kodak 8412447 - I55 - Document Scanner Manual
 |
UPC - 041771947477
View all Kodak 8412447 manuals
Add to My Manuals
Save this manual to your list of manuals |
Kodak 8412447 manual content summary:
- Kodak 8412447 | User Guide - Page 1
i55 / i65 Scanners User's Guide A-61527 - Kodak 8412447 | User Guide - Page 2
scanner 15 Set up the input and output trays 16 Unlocking the scanner 16 Turning on the scanner and finalizing Kodak Driver Software installation 17 Installing application software 17 Scanner components 18 Front view 18 Under the flatbed 19 ADF Inside view 19 Back view 20 Indicator lights - Kodak 8412447 | User Guide - Page 3
camera selections 31 Scan Validation Tool dialog box 32 Starting the Scan Validation Tool 33 Using the TWAIN Datasource 34 Kodak Scanner Properties dialog box 34 Buttons on the Kodak Setup tab 51 The Info tab 52 Using the ISIS Driver 53 Scanner Settings dialog box 53 Buttons on the Scanner - Kodak 8412447 | User Guide - Page 4
6 Troubleshooting 78 Indicator lights and error codes 78 Clearing a document jam 78 Getting service 78 Problem solving 79 Scanner not working 81 Testing for USB connection 84 USB connection issues 85 Appendix A Specifications 87 Appendix B Warranty 88 A-61527 May 2005 iii - Kodak 8412447 | User Guide - Page 5
needs, the TWAIN Datasource and ISIS Driver are included with the Kodak i55/i65 Scanners. • Kodak i55 Scanner - desktop simplex color scanner • Kodak i65 Scanner - desktop duplex color scanner This User's Guide provides information and procedures for the Kodak i55 and i65 Scanners using the TWAIN - Kodak 8412447 | User Guide - Page 6
Bundled ISIS and TWAIN drivers • Length checking kodak.com/go/msds. When accessing the MSDSs from the website, you will be required to provide the catalog number of the consumable you want the Material Safety Data Sheet for. See the section entitled, "Supplies and consumables" later in this guide - Kodak 8412447 | User Guide - Page 7
other loose objects from the area that could be drawn into the machine. • Take sufficient breaks to maintain mental alertness. • Follow the recommended Kodak cleaning procedures. Do not use air, liquid or gas spray cleaners. These cleaners only displace the dust, dirt or debris to another location - Kodak 8412447 | User Guide - Page 8
or service; follow local regulations or contact Kodak locally for more information. • The Kodak i55 to comply with the limits for a Class B digital device pursuant to Part 15 of the FCC rules. installed and used in accordance with the instruction manual, may cause harmful interference to radio - Kodak 8412447 | User Guide - Page 9
receiver in a domestic environment, it may cause radio interference. Install and use the equipment according to the instruction manual. Acoustic emission Power system connection Maschinenlärminformationsverordnung - 3, GSGV Der arbeitsplatzbezogene Emissionswert beträgt - Kodak 8412447 | User Guide - Page 10
in the box Before you begin open the box and check the contents: • Kodak i55 or i65 Scanner (with input tray and flatbed cover) • Output tray - Registration sheets - Printed User's Guide, English - Quick Tips Guide - Quick Installation Guide - Service Contact sheets - Miscellaneous flyers 6 A- - Kodak 8412447 | User Guide - Page 11
Following is the recommended system configurations to run Kodak i55 and i65 Scanners. Optimum requirements to match (Professional/Home) • 15 MB free hard disk space is required to install the drivers. Applications and image storage will require additional hard disk space. • CD-ROM drive - Kodak 8412447 | User Guide - Page 12
may cause mechanical or paper-feeding problems. • within 1.52 meters (5 feet) of an easily accessible electrical power outlet. Keep the scanner box and packing materials for shipping purposes. Install the scanner in the following order: 1. Install the Kodak Driver Software. 2. Verify that you have - Kodak 8412447 | User Guide - Page 13
Installing the Kodak Driver Software Install the Kodak Driver Software before connecting the scanner to your PC. The Kodak Driver Software consists of the Kodak Scanner Drivers using the TWAIN Datasource and ISIS Driver to be used with either USB and SCSI II connections. 1. Insert the Kodak i55/i65 - Kodak 8412447 | User Guide - Page 14
3. Click Yes. The Welcome window will be displayed: 4. Click Next. The Software License Agreement window will be displayed: 5. After reading the agreement, click I Agree to continue. 10 A-61527 May 2006 - Kodak 8412447 | User Guide - Page 15
6. Enter your name and company name and click Next. 7. When the installation is complete, the following dialog box will be displayed: 8. Click Finish. A-61527 May 2006 11 - Kodak 8412447 | User Guide - Page 16
connecting USB or SCSI, go to the one of the following sections. After you install the Kodak Driver Software, check for the presence and version of a USB port. • Select USB Test. The above, see the section entitled, "USB connection issues" in Chapter 6, Troubleshooting. 12 A-61527 May 2006 - Kodak 8412447 | User Guide - Page 17
Connecting the USB cable IMPORTANT: If you have not installed the Kodak Driver Software, do that now before proceeding. The following instructions explain the connection of the USB cable between your scanner and PC. You need to identify the USB port on your PC. If you installed a - Kodak 8412447 | User Guide - Page 18
, high-density connector to connect to the scanner. SCSI interface device ID 2. Attach the other end of the SCSI cable to your PC SCSI port. Kodak does not recommend several devices on a SCSI chain with our scanner. However, if there is more than one SCSI device on the chain, you may - Kodak 8412447 | User Guide - Page 19
be located between the computer and another SCSI device, place the terminator switch in the OFF position. Kodak does not recommend the scanner to be connected between devices in a SCSI chain. When the drivers have been installed, connect the power supply and power cord to the scanner. Make sure that - Kodak 8412447 | User Guide - Page 20
on the output tray into the three slots on the automatic document feeder. The scanner has a shipping switch that locks the scanner's flatbed camera to avoid causing damage during transportation. • Unlock the shipping switch before you power up the scanner. • Lock the shipping switch before moving - Kodak 8412447 | User Guide - Page 21
entitled, "Scanner not working" in Chapter 6, Troubleshooting. The Kodak Scan Validation Tool is installed by default when installing the Kodak Driver Software. Refer the section entitled, "Verifying your scanner installation" in Chapter 3 for instructions and use. Other scanning applications are - Kodak 8412447 | User Guide - Page 22
Indicator lights - these indicator lights indicate the conditions of the scanner. See the section entitled "Indicator lights" later in this section. Side guides - slide the guides in or out to accommodate the document size you want to scan. The balance wire must be lifted up before you can adjust - Kodak 8412447 | User Guide - Page 23
Under the flatbed cover Reference mark Glass platen Reference frames ADF Inside view Reference mark - position the document you want to scan up against the reference mark to ensure the entire document will be scanned. Glass platen - place the document face-down on the glass platen for scanning. - Kodak 8412447 | User Guide - Page 24
Back view SCSI ports Indicator lights Power switch Power port USB port Terminator switch SCSI ID selector Power switch - turns the scanner on and off. Power port - connects the power cord to the scanner. USB port - connects the scanner to the PC. SCSI ports - two 50-pin, high-density - Kodak 8412447 | User Guide - Page 25
3 Using the Scanner Turning the scanner on and off • Press the power switch on the back of the scanner to turn the scanner on (I) or off (O). Adjusting the input tray When you turn on the scanner, it will go through a series of self-tests. When completed, the green indicator light will remain on - Kodak 8412447 | User Guide - Page 26
cm / 14 in.): • Pull the input tray extension wire out to the desired length. The input tray has side guides that can be adjusted to accommodate the size of the documents you are scanning. To adjust the side guides: • Move the side guides in/out to the desired position. 22 A-61527 May 2006 - Kodak 8412447 | User Guide - Page 27
sure the scanner is on and ready for operation, which is indicated by the green indicator light being on and constant. Scanning is controlled by software developed for your application. To start and stop scanning, refer to the documentation provided with your application - Kodak 8412447 | User Guide - Page 28
of the rollers. Paper inks: All inks on the paper must be dry before scanning is started. This includes: Standard offset printing, Inkjet printer, Thermal transfer, Handwriting inks. Correction Fluids: Liquid Paper®, Tipp-Ex®, Wite-out®, and other similar correction fluids. 24 A-61527 May 2006 - Kodak 8412447 | User Guide - Page 29
Scanning your documents Using the ADF Standard paper size documents should feed easily through the scanner. • Lift the balance wire and place the documents you want to scan facedown into the input tray of the scanner. Using the flatbed Use the flatbed to scan documents that cannot be scanned using - Kodak 8412447 | User Guide - Page 30
is on and ready to scan. 1. Select Start>Programs>Kodak>Document Imaging>Scan Validation Tool. The Scan Validation Tool dialog box will be displayed. Select TWAIN (or ISIS) for the Driver Types and Kodak Scanner i55/i65 as the Driver. The Scan Validation Tool dialog box will be displayed. 2. Click - Kodak 8412447 | User Guide - Page 31
defaults? will be displayed. 4. Click OK. This resets the software to the factory-installed default settings. The factory default settings are set to capture bi-tonal images. For a Kodak i55 Scanner one side of the document will be scanned. For a Kodak i65 Scanner both sides of the document will be - Kodak 8412447 | User Guide - Page 32
The Scan Validation Tool screen will be displayed. Be sure Save Images To Files is checked and click one of the four icons to display the images in the Scan Validation Tool window 6. Lift the balance wire and place some sample documents face-down into the input tray of the scanner. Balance wire 7. - Kodak 8412447 | User Guide - Page 33
, delete the test images. Application software Some scanning applications are available on the CDs packed with your scanner. You may also use other capture applications. See the User's Guide provided with these applications for instructions on how to use the software. A-61527 May 2006 29 - Kodak 8412447 | User Guide - Page 34
be available on the user interface of the software application you are using (i.e., Kodak Capture Software). All fields on the Scan Validation Tool are or black-and-white at the same time. The Kodak i65 Scanner is a duplex scanner. The cameras have the ability to separate color and bi-tonal/binary - Kodak 8412447 | User Guide - Page 35
(s) you want to use to scan your document to get the desired results. You can use the following examples as a guide when making camera selections. When you launch the Kodak Scan Validation Tool, you will be making selections on the dialog boxes to set up your images for scanning test documents. Both - Kodak 8412447 | User Guide - Page 36
with most Kodak scanners. The SVT user interface allows access to all the features of the scanner and is a good way to verify that the scanner is working properly. The Scan Validation Tool allows you to verify scanner functionality using both the TWAIN Datasource and the ISIS Driver. Displays the - Kodak 8412447 | User Guide - Page 37
>Scan Validation Tool. Enter the filename or choose Browse to locate the ScanValidation.exe file. 2. Select TWAIN (or ISIS) for the Driver Type and the Kodak Scanner i55/i65 Scanner as the Driver. The Scan Validation Tool dialog box will be displayed. 3. Double-click the Scanner icon to access the - Kodak 8412447 | User Guide - Page 38
Scanner Properties dialog box The TWAIN Datasource is a piece of software that communicates with your Kodak Scanner. It is provided with the i55 and i65 Scanners. Many scanning applications support the TWAIN standard and this datasource can be used to interface with these applications. This section - Kodak 8412447 | User Guide - Page 39
, refer to the beginning of this chapter, "Making camera selections". A-61527 May 2006 On the Kodak i65 Scanner there is a separate camera for each side of the document being scanned. The Kodak Scanner drivers allow you to control the camera settings independently. Some settings apply only to bi - Kodak 8412447 | User Guide - Page 40
a grayscale or color image to a bi-tonal image. There are several different methods of performing this conversion. Two of the options Kodak provides are iThresholding and Adaptive Threshold Processing. These options are applied to grayscale scanned images and output a bi-tonal electronic image - Kodak 8412447 | User Guide - Page 41
When Adaptive Thresholding is selected, Contrast values may range from 1 to 100. Fixed thresholding ATP disabled ATP enabled Fixed Processing used for black-and-white and other high contrast documents. A single level is set to determine the black-and-white transition. The threshold is - Kodak 8412447 | User Guide - Page 42
• Majority Rule sets the central pixel value in a matrix according to the majority of white or black pixels in a matrix. No Noise Filter Used Lone Pixel Image Filter used to enhance images containing dot matrix text and/ or images printed with shaded or colored backgrounds using halftone - Kodak 8412447 | User Guide - Page 43
Threshold used to convert a grayscale image to a bi-tonal image. The thresholding value is an integer ranging from 0 to 255. A low threshold value produces a lighter image, and can be used to subdue backgrounds and subtle, unneeded information. A high threshold value produces a darker image, and - Kodak 8412447 | User Guide - Page 44
Color Table Not applicable for bi-tonal images. See the next section "Scanning color images". Paper Source - provides the following options: • ADF: select this option when using the scanner in continuous feed mode. • Flatbed: select this option when using the flatbed for scanning documents that - Kodak 8412447 | User Guide - Page 45
store color descriptions which can be used for gamma correction of images being transferred between different equipment (i.e., scanners, printers, monitors, etc.). You can choose from the three Kodak default color tables: Pictures, Text and Text with Pictures, or if you have created your own custom - Kodak 8412447 | User Guide - Page 46
between different equipment (i.e., scanners, printers, monitors, etc.). The selection of scanned document. You can choose from the three Kodak default color tables: Pictures, Text and Text with Brightness and Contrast Control, see the Reference Guide, A-61506. Convert Color to Grayscale - Kodak 8412447 | User Guide - Page 47
Paper tab allows you to define values relating to image output (i.e., cropping values, rotation, paper size and units of measure). Cropping values Camera selection box lists the available sides of an image that you can define individual image processing values. The display window on the right - Kodak 8412447 | User Guide - Page 48
• Relative to Document (zone processing): (used for batches of same-sized documents) - zone processing is a floating fixed crop window (the zone) located relative to the upper left corner of a document. It allows you to select an area on the document to be delivered in either color/grayscale or bi- - Kodak 8412447 | User Guide - Page 49
Automatic Deskew select this option to automatically deskew a document within ±0.3 degrees of the leading edge of the document. This option is only available if you have Automatic cropping selected. Image Edge Fill - fills the edges of a scanned image, after all other image processing options have - Kodak 8412447 | User Guide - Page 50
digital cameras and software Camera Selection box lists the available sides (Front Color, Rear Color, etc.) of an image that you can define individual image processing values. Compression the i55/i65 Scanners can be configured to output bitonal, grayscale, and color images in various supported - Kodak 8412447 | User Guide - Page 51
The following color/grayscale compression options are available: • JPEG - JPEG compression offers a JPEG quality of Draft, Good, Better, Best, Superior. - Draft: smallest file size with draft image quality - Good: larger file size with good image quality - Better: larger file size with better image - Kodak 8412447 | User Guide - Page 52
can dropout either red, green or blue. The Dropout tab allows you to select the desired dropout color and alter the filter threshold and background. Camera Selection box electronic color drop-out is available only for bi-tonal and grayscale images. Color Dropout choose the color you want to - Kodak 8412447 | User Guide - Page 53
The Multifeed tab Multi-feed Detection aids in document processing by detecting documents that may go through the feeder overlapped. Length Detection choose the minimum length of the document that can be scanned with a multi-feed being detected. The Display window will show the size of the - Kodak 8412447 | User Guide - Page 54
The Options tab The Options tab allows you to set Image Transfer and Transport control. Image Transfer Order if you are using simultaneous output scanning (bi-tonal and color/grayscale) for either side, this option controls the order in which the scanner returns image data. For example, if you - Kodak 8412447 | User Guide - Page 55
your scanner. Periodically Kodak releases updated versions of firmware which are available through Kodak Service and Support. When Download is selected and the scanner serial number. Lock camera - click this button to lock the scanner's flatbed camera assembly. This is normally done before shipping - Kodak 8412447 | User Guide - Page 56
The Info tab The Info tab displays information that is pertinent to your scanner. 52 A-61527 May 2006 - Kodak 8412447 | User Guide - Page 57
Using the ISIS Driver The ISIS Driver is a piece of software that communicates with the scanner. This driver is created and maintained by Pixel Translations, Inc. and is provided with the scanner by Kodak. Many scanning applications support ISIS drivers and this driver can be used to interface with - Kodak 8412447 | User Guide - Page 58
camera selections" earlier in Chapter 4. On the Kodak i65 Scanner there is a separate camera for each side of the document being scanned. The Kodak Scanner drivers allow you to control the camera steps below as a guide: 1. Check the images you wish to capture (Enable camera settings). 2. Select the - Kodak 8412447 | User Guide - Page 59
of these options is dependent upon the selection you make. Convert Color to Grayscale this option is only available when configuring color cameras. When selected, the scanner will convert the color image data to grayscale before making it available to the host PC. Image Processing settings - Kodak 8412447 | User Guide - Page 60
Cropping allows you to capture a portion of the document being scanned. All cropping options can be used with color/grayscale and binary images. Front and Rear cropping are independent, however, for simultaneous output scanning, color/grayscale and binary cropping must be the same per side. Only - Kodak 8412447 | User Guide - Page 61
Page size and layout NOTES: • You can scan documents larger than 35.56 cm (14 in.) and less than 86 cm (34 in.) in length when the host PC is configured with adequate memory (see "System requirements" for more information regarding memory requirements). • Automatic and Relative to Document cropping - Kodak 8412447 | User Guide - Page 62
Binarization is the process of converting a grayscale or color image to a binary image. There are several different methods of performing this conversion. The following descriptions are for binary images only. The following binarization options work on grayscale scanned images and outputs a bi-tonal - Kodak 8412447 | User Guide - Page 63
black-and-white is large, so the image is clearer. Select a contrast value from 1 to 100. The default is 50. Contrast 1 Contrast 60 Contrast 100 Manual is always selected for binary images. Adjust the Contrast setting by dragging the Contrast sliding bar to the left or right to achieve the desired - Kodak 8412447 | User Guide - Page 64
Adjust the Threshold setting by dragging the Threshold sliding bar to the left or right to achieve the desired Threshold setting. Scan the document to check the threshold. 200 dpi; 80 Threshold; 20 Contrast 200 dpi; 80 Threshold; 100 Contrast Lighten, Normal and Darken are used as quick sets to - Kodak 8412447 | User Guide - Page 65
you can define individual image processing values. When starting the configuration process, use the steps below as a guide: 1. Check the images you wish to capture (Enable camera settings). 2. Select the order to transfer the images (Color First/Binary First). 3. Configure each image by highlighting - Kodak 8412447 | User Guide - Page 66
This group developed and lent their name to a file compression standard for color and grayscale images that is widely used by scanners, digital cameras and software applications. On Microsoft Windows-based systems, a file with the extension .jpg has normally been compressed using this standard. JPEG - Kodak 8412447 | User Guide - Page 67
Halftone Removal used to enhance images containing dot matrix text and/or images with shaded or colored backgrounds using halftone screens. This filter effectively eliminates noise caused by the halftone screen. This option is only applied to binary images. Polarity the host PC provides - Kodak 8412447 | User Guide - Page 68
Color Dropout options Electronic color dropout is used to eliminate a form's background so that a document management system may automatically - through OCR (Optical Character Recognition) and ICR (Intelligent Character Recognition) technology - read pertinent data without interference from the - Kodak 8412447 | User Guide - Page 69
Scanner Control dialog box Selecting the Scanner Control button on the More Scanner Settings dialog box displays the Scanner Control dialog box. Multi-Feed Detection options A-61527 May 2006 This dialog box allows you to set multi-feed detection and transport control. The settings in this dialog - Kodak 8412447 | User Guide - Page 70
or as appropriate based on the cropping option selected for each of these in the Scanner Settings dialog box. The scan areas defined for all camera selections are independent. 66 A-61527 May 2006 - Kodak 8412447 | User Guide - Page 71
Scan Area dialog box The Scan Area dialog box allows you to define the amount of image data which is returned to the host. The area can be defined in Pixels, Inches or Centimeters. The Scan Area dialog box is only available when Fixed to Transport or Relative to Document is selected on the Scanner - Kodak 8412447 | User Guide - Page 72
chapter provides a listing of the supplies required to clean your scanner. IMPORTANT: Use only non-flammable cleaners such as those provided through Kodak Parts Services. Do not use household cleaners. Do not use cleaners in confined areas, use with adequate ventilation. Do not use cleaners on hot - Kodak 8412447 | User Guide - Page 73
Cleaning the feed module 1. Remove the feed module by squeezing the plastic clamps that hold the feed module in place and lift it out of position. 2. Wipe the feed module from top to bottom with a roller cleaning pad. 3. Reinstall the feed module by pushing the feed module into position aligning - Kodak 8412447 | User Guide - Page 74
Cleaning the imaging area 1. Remove dust and debris from this area by using a Staticide wipe or a small brush. Be careful not to scratch the glass when cleaning. Use caution when cleaning the upper and lower white background strips. Be careful not to catch the small black tabs with the Staticide - Kodak 8412447 | User Guide - Page 75
Replacement procedures Replacing the feed module This section provides procedures for replacing the following parts. • Feed module life varies depending upon paper types (chemically treated papers), environment and cleanliness. • Paper Feed roller life varies depending upon paper types (chemically - Kodak 8412447 | User Guide - Page 76
Replacing the paper feed 1. Open the ADF cover. roller 2. Lift the tabs and remove the paper feed roller cover. 3. Remove the paper feed roller. 72 A-61527 May 2006 - Kodak 8412447 | User Guide - Page 77
4. Insert the new paper feed roller by aligning the tabs into the slots and pressing the roller into place. Tab Slot 5. Reinsert the paper feed roller cover and snap it into place. 6. Close the ADF cover. A-61527 May 2006 73 - Kodak 8412447 | User Guide - Page 78
Replacing the input tray If the input tray needs to be reinstalled or replaced, use the following procedure: 1. Remove the flatbed cover from the scanner by lifting the flatbed cover straight up. 2. Raise the input tray as shown and gently lift the input tray out of the slots. Pins and slots To - Kodak 8412447 | User Guide - Page 79
which moves the camera into position before physically locking the scanner with the shipping switch. ISIS does not provide this option. For TWAIN datasource users follow the procedure below. 1. Turn on the host PC and start the Scan Validation Tool. NOTE: For detailed instructions on starting the - Kodak 8412447 | User Guide - Page 80
2. Access the Setup tab and click the Lock Camera button. The following messages will be displayed: 3. Click OK on both messages. 4. Lock the scanner by moving the shipping switch (located at the bottom of the scanner) back to the locked position. 76 A-61527 May 2006 - Kodak 8412447 | User Guide - Page 81
Supplies and consumables Contact your scanner supplier to order supplies and parts. Description Kodak Feed Module Kodak Digital Science Roller Cleaning Pads Staticide Wipes for Kodak Scanners Kodak i55/i65 Feed Roller Kit CAT No. 162 3362 853 5981 896 5519 154 4303 A-61527 May 2006 77 - Kodak 8412447 | User Guide - Page 82
scanning due to a document jam, follow the procedures below: 1. Open the ADF cover. Getting service 2. Remove any jammed documents from inside the scanner. 3. Close the cover. If your scanner needs service, go to the website at: www.kodak.com/go/docimaging There you can find out how best to obtain - Kodak 8412447 | User Guide - Page 83
below as a guide to check possible solutions to problems you may encounter when using the Kodak i55/i65 Scanner. Problem Possible Solution Scanner will • the PC and/or the scanner was not restarted after installing the software. Image quality is: • poor • decreased • lines or streaks • Clean - Kodak 8412447 | User Guide - Page 84
Problem Possible Solution Image has clipped corners If your images have clipped corners, the skew angle was too large for the scanner to handle. • Be sure documents are placed in the input tray with the edges aligned and the side guides positioned correctly to accommodate the size documents you - Kodak 8412447 | User Guide - Page 85
Scanner not working If your scanner is not working, you may need to reinstall the drivers. To verify this: 1. Click the My Computer icon and click the right mouse button. 2. Select Properties. 3. Click on the Hardware tab and select Device Manager. A-61527 May 2006 81 - Kodak 8412447 | User Guide - Page 86
with a ? before the name, you need to reinstall the driver software. 5. Double-click on the Kodak Scanner i65 (or i55). The Scanner Properties dialog box will be displayed. Select the Driver tab. 6. Click Update Driver. The Upgrade Device Driver Wizard will be displayed. 82 A-61527 May 2006 - Kodak 8412447 | User Guide - Page 87
7. Click Next. 8. Click Next. 9. Insert the Kodak Installation CD in the CD-ROM drive and locate the KDS folder. Locate and select the kdssti.in file. 10. Click Open and proceed with the prompts to install the driver. A-61527 May 2006 83 - Kodak 8412447 | User Guide - Page 88
USB connection When the Kodak device drivers for the Kodak i55 and i65 Scanners are installed, a copy of the USB test software will also be installed. It will be located in this folder by default along with the Kodak Scan Validation Tool software: C:\program files\Kodak\Document Imaging\usbtst.exe - Kodak 8412447 | User Guide - Page 89
the USB card as 2.0, install or update the drivers for that card. Your operating system only supports USB 1.1 A-61527 May 2006 There are some host PC operating systems that do not support USB 2.0, but support USB 1.1 (e.g., Windows 98SE). The Kodak i55 and i65 Scanners are rated and designed to - Kodak 8412447 | User Guide - Page 90
You do not need to install any additional USB card(s) The host PC operating system only supports USB 1.1 and does not support USB 2.0, but it found a USB port. The Kodak i55 and i65 Scanners are rated and designed to operate with USB 2.0, but will function in a USB 1.1 port, however, the scanner - Kodak 8412447 | User Guide - Page 91
150, 200, 240, 300, 400 and 600 dpi BMP, TIFF, JPEG, PDF (with bundled software) Automatic Document Feeder: • Maximum - 21.6 x 86 cm (8.5 x 34 in.) when the : 56.7 cm / 22.3 in. Depth: 35 cm / 13.8 in. Kodak i55 Scanner: 6.7 kg / 14.8 lbs. Kodak i65 Scanner: 7.5 kg / 16.5 lbs. USB 2.0 or SCSI II 10°C - Kodak 8412447 | User Guide - Page 92
bypassing or defeating interlock switches on Products). B. Misuse, abuse, failure to follow Manufacturer's Product operating instructions. C. Warranty service is limited to the United States. KODAK MAKES NO OTHER WARRANTIES, EXPRESS, IMPLIED OR STATUTORY, INCLUDING BUT NOT LIMITED TO THE WARRANTY OF - Kodak 8412447 | User Guide - Page 93
A-61527 5/2005 © Eastman Kodak Company, 2005 EASTMAN KODAK COMPANY Document Imaging Rochester, New York 14650 www.kodak.com/go/docimaging Kodak is a trademark of Eastman Kodak Company.

i55 / i65
Scanners
User’s
Guide
A-61527