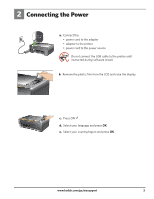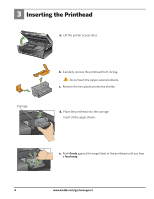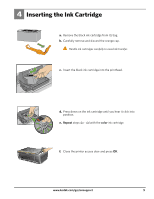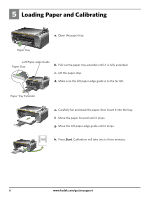Kodak ESP 5250 User Manual - Page 8
Wireless Wi-Fi Connection
 |
View all Kodak ESP 5250 manuals
Add to My Manuals
Save this manual to your list of manuals |
Page 8 highlights
Wireless (Wi-Fi) Connection WIRELESS (Wi-Fi) CONNECTION For additional Wi-Fi/Networking setup information, go to: www.kodak.com/go/inkjetnetworking Rotate Back Home MS SD/HC MMC Determine if you are using a WPS (Wi-Fi Protected Software) enabled router or a non-WPS router. Follow the appropriate steps below: WPS Enabled Routers a. Select WPS Connect from the LCD display. b. Select Push Button Configuration (recommended if you have a WPS router) or Generate WPS Pin. Push Button Configuration 1. Select Push Button Configuration on the LCD display. 2. Select WPS on the LCD display. 3. You will have two minutes to push the WPS button on your router (this may either be a physical button on the router, or a virtual button in the router's software). Generate WPS PIN 1. Select Generate WPS Pin on the LCD display. 2. Go to your router's software and locate the PIN button. (Refer to your router's Web page for more information about WPS PIN.) 3. Enter the PIN you received on the LCD display into the PIN screen for your router. c. If successfully connected, your Wi-Fi indicator should be solid blue. Continue with step 7 if you have a WINDOWS OS computer; continue with step 8 if you have a MACINTOSH Computer. If you are unable to connect to your wireless network, go to www.kodak.com/go/inkjetnetworking or refer to the User Guide at www.kodak.com/go/manuals for troubleshooting information. 8 www.kodak.com/go/aiosupport