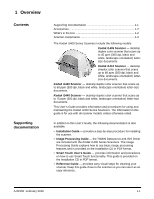Konica Minolta Kodak i1440 User Guide
Konica Minolta Kodak i1440 Manual
 |
View all Konica Minolta Kodak i1440 manuals
Add to My Manuals
Save this manual to your list of manuals |
Konica Minolta Kodak i1440 manual content summary:
- Konica Minolta Kodak i1440 | User Guide - Page 1
- Konica Minolta Kodak i1440 | User Guide - Page 2
OVERVIEW 1-1 INSTALLATION 2-1 SCANNING 3-1 DOCUMENT PRINTING 4-1 MAINTENANCE 5-1 TROUBLESHOOTING 6-1 - Konica Minolta Kodak i1440 | User Guide - Page 3
hot, has a strange odor, emits smoke, or makes unfamiliar noises. Immediately stop the scanner and disconnect the power cord from the power outlet. Contact Kodak Service. • Do not disassemble or modify the scanner or the AC power adapter. • This product is designed for connection to IT power - Konica Minolta Kodak i1440 | User Guide - Page 4
the disposal of consumable items that are replaced during maintenance or service; follow local regulations or contact Kodak locally for more information. • The product packaging is recyclable. • Kodak i1400 Series Scanners are Energy Star compliant and shipped from the factory with the default time - Konica Minolta Kodak i1440 | User Guide - Page 5
the scanner. • Image Processing Guide - the TWAIN Datasource and ISIS Driver are included with the Kodak i1400 Series Scanners. The Image Processing Guide explains how to use basic image processing features and is provided on the Installation CD in PDF format. • Smart Touch User's Guide - provides - Konica Minolta Kodak i1440 | User Guide - Page 6
or i1440 Scanner • Input tray • Output tray • USB 2.0 cable • Power supply • AC power cord bundles • Welcome Folio which includes: - Installation CD - Application CDs - Warranty/Registration sheets - Printed User's Guide, English - Reference Guide - Installation Guide - Service & Support Contact - Konica Minolta Kodak i1440 | User Guide - Page 7
- provides access to the internal components. 2 Output tray - collects the scanned documents. 3 LEDs - illuminates and flashes indicating scanner status. 4 Scanner cover release lever - push up to open the scanner cover. 5 Input tray - holds up to 100 documents (20 lb/75 g/m2) in place. 6 Input tray - Konica Minolta Kodak i1440 | User Guide - Page 8
tires. 5 Feed module - provides smooth document feeding and separation of various sizes, thicknesses and textures of documents. 6 Imaging guides - keep imaging guides clean to obtain optimum image quality. NOTE:The Kodak i1410 Scanner does not have an upper imaging guide. 1-4 A-61550 February 2010 - Konica Minolta Kodak i1440 | User Guide - Page 9
and off (O). 2 Power port - connects the power cord to the scanner. 3 Side access door - provides access to the upper imaging guide for replacement. The Kodak i1410 Scanner does not have a side access door. 4 USB port - connects the scanner to the PC. 5 Flatbed/USB port - connects the optional A4 - Konica Minolta Kodak i1440 | User Guide - Page 10
: If you have already performed all of the steps in the Installation Guide, skip this section. Installing the Kodak Driver Software - Windows operating systems 1. Insert the Kodak i1400 Series Scanners Installation CD in the CD-ROM drive. The installation program starts automatically. 2. Select - Konica Minolta Kodak i1440 | User Guide - Page 11
of this application are already installed is displayed, click Yes to continue the installation process. Any previously installed Kodak Scanner software that is shared with this scanner will be updated. 3. Click Next when the Welcome screen is displayed. 4. Click I Agree after you have read and - Konica Minolta Kodak i1440 | User Guide - Page 12
. The input and output trays can also be adjusted to fit different document sizes. Attaching the input tray 1. Locate the input tray slots on the scanner. 2. Align the input tray pins with the slots. 3. Snap the input tray into place. Attaching the output tray 1. Locate the output tray slots on the - Konica Minolta Kodak i1440 | User Guide - Page 13
Connecting the power cord and USB cable When the scanner software drivers have finished being installed, connect the power supply, power cord and USB cable to the scanner. Refer to the illustration below for making proper connections. Make sure the power outlet is located within 1.52 metres (5 feet - Konica Minolta Kodak i1440 | User Guide - Page 14
to the On (|) position. When you turn on the scanner, the green indicator on the side of the scanner will flash as the scanner goes through a series of self tests. Please wait while the operating system synchronizes the scanner with the installed software. When the installation process is complete - Konica Minolta Kodak i1440 | User Guide - Page 15
ready to scan 3-1 Getting your documents ready to scan 3-3 Selecting your scanning application 3-4 Getting your scanner ready to scan 1. Be sure the scanner is on and ready to scan (green indicator light is on and constant). 2. Adjust the output tray to meet your scanning needs. • The output - Konica Minolta Kodak i1440 | User Guide - Page 16
• Adjust the side guides on the input tray (by sliding them in or out) to accommodate the size of documents you are scanning. NOTE: When the scanner is not in use, fold the input and output trays flat up against the scanner to save space. 3-2 A-61550 February 2010 - Konica Minolta Kodak i1440 | User Guide - Page 17
, place the document in a clear protective sleeve. Sleeves should be manually fed, one at a time, folded edge first, while lifting the gap release lever. NOTE: Scanner models i1410, i1420 and i1440 can also use the optional Kodak A4 or A3 Flatbed Accessory for scanning fragile documents. 5. Place - Konica Minolta Kodak i1440 | User Guide - Page 18
NOTE: Smart Touch was installed when you installed the Kodak Driver Software. The rest of the above scanning applications are provided on separate CDs that were included with your scanner. Refer to the application's User's Guide for instructions on how to install and use it. 3-4 A-61550 February - Konica Minolta Kodak i1440 | User Guide - Page 19
Problem solving 4-13 NOTES: • The Kodak i1405 and i1410 Scanners do not have document printing functionality. • Refer to the Image Processing Guide printer. All printer controls and functions are accessible through the ISIS Driver or TWAIN Datasource. Printing must be enabled or disabled for each - Konica Minolta Kodak i1440 | User Guide - Page 20
or Normal NOTE: Not all languages can support a Bold font based on the complexity document lead edge Static fields available User-specified messages via capture software size used) Enhanced Printer Print locations (horizontal) 9 front manually set Ink cartridge Black: HP-C6602A Red: HP-C6602R - Konica Minolta Kodak i1440 | User Guide - Page 21
. 2. Slide your fingers under the printer access door handle and pull the door toward you. 3. Lift the printer access door off the scanner. 4. If you have the Enhanced Printer, continue with the next step. If you have a Document Printer, go to the section entitled, "Document printer" and continue - Konica Minolta Kodak i1440 | User Guide - Page 22
Enhanced printer 5. If you are installing the ink cartridge for the first time, push the connector on the printer cable firmly into the printer carrier. NOTE: If you are replacing an ink cartridge, the printer cable will already be installed and you just need to remove the printer carrier from it's - Konica Minolta Kodak i1440 | User Guide - Page 23
8. Slide the printer carrier into the desired print position. See the section entitled, "Changing print positions" later in the chapter for more information. 9. Reinstall and close the printer access door. 10. Run a print test. See the section entitled, "Running a print test" for procedures. A- - Konica Minolta Kodak i1440 | User Guide - Page 24
Document printer 1. If you are installing the ink cartridge for the first time, push the connector on the printer cable firmly into the printer carrier. NOTE: If you are replacing an ink cartridge, the printer cable will already be installed and you just need to remove the printer carrier from it - Konica Minolta Kodak i1440 | User Guide - Page 25
input tray. 2. Ensure that the ink cartridge is properly installed. 3. Select Start>Programs>Kodak>Document Imaging>Scan Validation Tool. 4. Select TWAIN for the Driver Type and the KODAK Scanner: i1410/ i1420/i1440. The Scan Validation Tool dialog box will be displayed. A-61550 February 2010 4-7 - Konica Minolta Kodak i1440 | User Guide - Page 26
5. Click the Setup icon. The Scan Validation Tool main window will be displayed. 6. Select the Default Setting Shortcut and click Settings. 7. On the General tab, click the Device button. 4-8 A-61550 February 2010 - Konica Minolta Kodak i1440 | User Guide - Page 27
8. On the Device - General tab, click the Diagnostics button. The General-Diagnostics window will be displayed. 9. Check the Printer check box and click Done. 10. Scan the blank sheet of paper that is in the input tray. 11. Check the quality of the test pattern. If the test pattern is inconsistent, - Konica Minolta Kodak i1440 | User Guide - Page 28
be changed manually. NOTE: Changing the print position is the same procedure whether you are using the Document Printer or the Enhanced Printer. The illustrations may be slightly different depending on the printer you are using. 1. Locate the printer access door on the back of the scanner. 2. Slide - Konica Minolta Kodak i1440 | User Guide - Page 29
To order additional ink blotter strips, see the section entitled, "Supplies" later in this chapter. 1. Push up on the scanner cover release latch and open the scanner cover. 2. Locate the two blotter strip channels. These channels are where the blotter strips will be installed or replaced. Blotter - Konica Minolta Kodak i1440 | User Guide - Page 30
into the channel. 8. Repeat Steps 4-7 for the other strip. 9. Lower the scanner cover and press it firmly until it snaps into place. The following supplies are Black (Qty 10) Document Printer: Kodak Print Ink Blotters (Qty 60) Document Printer: Kodak Printer Ink Cartridge Carrier Enhanced Printer: - Konica Minolta Kodak i1440 | User Guide - Page 31
guide to check possible solutions to problems you may encounter when using the printer. Problem Print quality is poor or inconsistent Printing problems print head (see "Printing problems when starting up due to dry print head" below). Remove the ink cartridge from the scanner and using a damp cloth - Konica Minolta Kodak i1440 | User Guide - Page 32
the imaging guides 5-14 Supplies and consumables 5-17 Opening the scanner cover 1. Power down the scanner. 2. Remove any documents from the feeder area. 3. Push up on the scanner cover release latch and open the scanner cover. 4. When finished cleaning the scanner or replacing a part, close - Konica Minolta Kodak i1440 | User Guide - Page 33
image quality. Some document types generate more paper dust and debris and may require more frequent cleaning than recommended. Before cleaning your scanner or replacing parts more information. The MSDS is available on the Kodak web site at www.kodak.com/go/MSDS. • The roller cleaning pad contains - Konica Minolta Kodak i1440 | User Guide - Page 34
Cleaning the rollers and transport 1. Manually rotate and wipe the rollers with a roller cleaning pad. 2. Clean any dust or debris in the slots around the drive rollers. 3. Wipe the upper and - Konica Minolta Kodak i1440 | User Guide - Page 35
Cleaning the separator module 1. Push up on the scanner cover release latch and open the scanner cover. 2. Lift the separator module up and out of position. 3. Manually rotate and wipe the separator module tires with a roller cleaning pad. 4. Inspect the tires. If the separator module tires show - Konica Minolta Kodak i1440 | User Guide - Page 36
Cleaning the feed module 1. Push against the raised edge on the left side of the front drive roller cover and pull the cover up and out to remove it. NOTE: You may need to lift the input tray slightly to remove the front roller cover. 2. Remove the feed module by pushing it to the right and - Konica Minolta Kodak i1440 | User Guide - Page 37
3. Manually rotate and wipe the feed module tires with a roller cleaning pad. 4. Inspect the feed module. If the feed module tires show signs of wear or - Konica Minolta Kodak i1440 | User Guide - Page 38
If you need to remove the imaging guides, follow the instructions for "Replacing the imaging guides" later in this chapter. 1. Wipe the upper and lower imaging guides with a Staticide Wipe. 2. Dry the imaging guides with an almost dry Staticide Wipe. 3. Close the scanner cover with both hands; push - Konica Minolta Kodak i1440 | User Guide - Page 39
procedures This section provides procedures for replacing the following parts. Use the list below as a guideline for pages • Feed Module: 500,000 document pages • Imaging Guides: replace when guides are scratched or damaged NOTES: • Kodak Scanners use replaceable tires that can feed a wide range of - Konica Minolta Kodak i1440 | User Guide - Page 40
Replacing the feed module and feed module tires 1. Push up on the scanner cover release latch and open the scanner cover. 2. Push against the raised edge on the left side of the front drive roller cover to the side and pull the cover up and - Konica Minolta Kodak i1440 | User Guide - Page 41
. 7. Replace each core assembly in the feed module and snap it into place. 8. Reinstall the feed module. 9. Reinstall the front roller cover. 10. Close the scanner cover with both hands; push it down firmly until it latches into place. 5-10 A-61550 February 2010 - Konica Minolta Kodak i1440 | User Guide - Page 42
Replacing the separator module and separator module tires 1. Push up on the scanner cover release latch and open the scanner cover. 2. Lift the separator module up and out of position. 3. If you are just replacing the separator module, insert the new separator module by aligning - Konica Minolta Kodak i1440 | User Guide - Page 43
tire is centered on the core and lies flat. 9. Reinstall the core (the direction does not matter). 10. Reinstall the separator module. 11. Close the scanner cover with both hands; push it down firmly until it latches into place. A-61550 February 2010 - Konica Minolta Kodak i1440 | User Guide - Page 44
-separation pad firmly in the slots until the preseparation pad flap rests lightly against the separator module tires. 9. Reinstall the separator module. 10. Close the scanner cover with both hands; push it down firmly until it latches into place. A-61550 February 2010 5-13 - Konica Minolta Kodak i1440 | User Guide - Page 45
the imaging guides Replacing the upper imaging guide (for i1405, i1420 and i1440 Scanners only) 1. Open the scanner cover and locate the door on the right side of the scanner. Removing the side door will allow you to insert a screwdriver through the door opening to access the upper imaging guide - Konica Minolta Kodak i1440 | User Guide - Page 46
Do not allow debris to fall into the scanner. 7. Wipe both sides of the new upper imaging guide with a fresh Staticide Wipe. 8. Dry both sides of the new upper imaging guide with an almost dry Staticide Wipe. 9. Align the new upper imaging guide in the guide track and slowly push it in. 10. Realign - Konica Minolta Kodak i1440 | User Guide - Page 47
the lower imaging guide (for all scanner models) 1. Locate the lower imaging guide. 2. Using a Phillips Head screwdriver, loosen the screw from the lower imaging guide. 3. Slide the imaging guide out of the bracket and remove it from the scanner. 5-16 4. Discard the used imaging guide. 5. Remove - Konica Minolta Kodak i1440 | User Guide - Page 48
supplier to order supplies. Supplies/Consumables Kodak Feeder Consumables Kit for i1400 Series Scanners Kodak Extra-Large Feeder Consumables Kit for i1400 Series Scanners Kodak Imaging Guide Set for i1400 Series Scanners (1 upper guide, 1 lower guide) Document Printer: Printer Ink Cartridges (10 - Konica Minolta Kodak i1440 | User Guide - Page 49
6 Troubleshooting Contents Problem solving 6-1 Indicator lights and error codes 6-3 Service indicator lights 6-3 Contacting Service 6-4 Problem solving Occasionally you may encounter a situation with your scanner where it may not function properly. Use the chart below as a guide to check - Konica Minolta Kodak i1440 | User Guide - Page 50
are not feeding or are jamming provide support for long documents. The lamps shut off too soon The lamps in the i1400 Series Scanners will turn off after 15 minutes of no scanner activity. If the lamps are off, but the scanner has not yet gone into the Energy Star mode (default 15 minutes), there - Konica Minolta Kodak i1440 | User Guide - Page 51
imaging guides. Refer to Chapter 5, Maintenance. Received an unexpected error from the This error should rarely be seen, but if it does do the following: scanner • power off the scanner • restart your PC • power on the scanner • try again If this problem persists, contact Service. Indicator - Konica Minolta Kodak i1440 | User Guide - Page 52
Contacting Service 1. Visit www.Kodak.com/go/disupport to obtain the most current phone number for your country. 2. When calling, please have the following information ready: • A description of your problem. • The scanner model and serial number. • Computer configuration. • Software application you - Konica Minolta Kodak i1440 | User Guide - Page 53
i1405: 13.9 kg (30.5 lb.) i1410: 12.5 kg (27.5 lb.) i1420: 13.9 kg (30.5 lb.) i1440: 13.9 kg (30.5 lb.) Host Connection USB 2.0 Operating Temperature 10°C to 35°C (50° to 95°F) Humidity 10 to 85% relative humidity Environmental Factors Energy Star qualified scanners A-61550 February 2010 A-1 - Konica Minolta Kodak i1440 | User Guide - Page 54
Kodak i1400 Series Scanners. • 3.5 GHz Intel Pentium IV processor with 3 GB of RAM • USB port 2.0 (compatible with USB 1.1 but at slower speeds) • 200 MB free hard disk space • Supported 11 recommended - Linux Fedora 8; 9 recommended Included Drivers: • Windows operating systems: TWAIN, ISIS, WIA • - Konica Minolta Kodak i1440 | User Guide - Page 55
Kodak Scanners are designed to provide end users with the highest performance and reliability. All Kodak Scanners are covered by the following Limited Warranty. Limited Warranty for Kodak Scanners Eastman Kodak Company provides the following Limited Warranty on Kodak Scanners (excluding spare parts - Konica Minolta Kodak i1440 | User Guide - Page 56
How to obtain Limited Warranty service Kodak Scanners are supplied with information on unpacking, setup, installation and operation. Careful reading of the User's Guide will answer most of the technical questions the end user might have regarding proper installation, operation and maintenance of the - Konica Minolta Kodak i1440 | User Guide - Page 57
in the User's Guide are not covered under the Limited Warranty. If any of the above excluded parts or services are required, they may be available through an authorized service provider at their hourly rates and at terms then in effect. Any defective products or parts replaced by Kodak become the - Konica Minolta Kodak i1440 | User Guide - Page 58
Contacting Kodak For Information on Kodak Scanners: Website: www.Kodak.com/go/docimaging For U.S. Service, Repair and Technical Assistance by Telephone: Telephone technical support is available Monday-Friday between the hours of 5 a.m. to 5 p.m. excluding Kodak holidays. Phone: (800) 822-1414 For - Konica Minolta Kodak i1440 | User Guide - Page 59