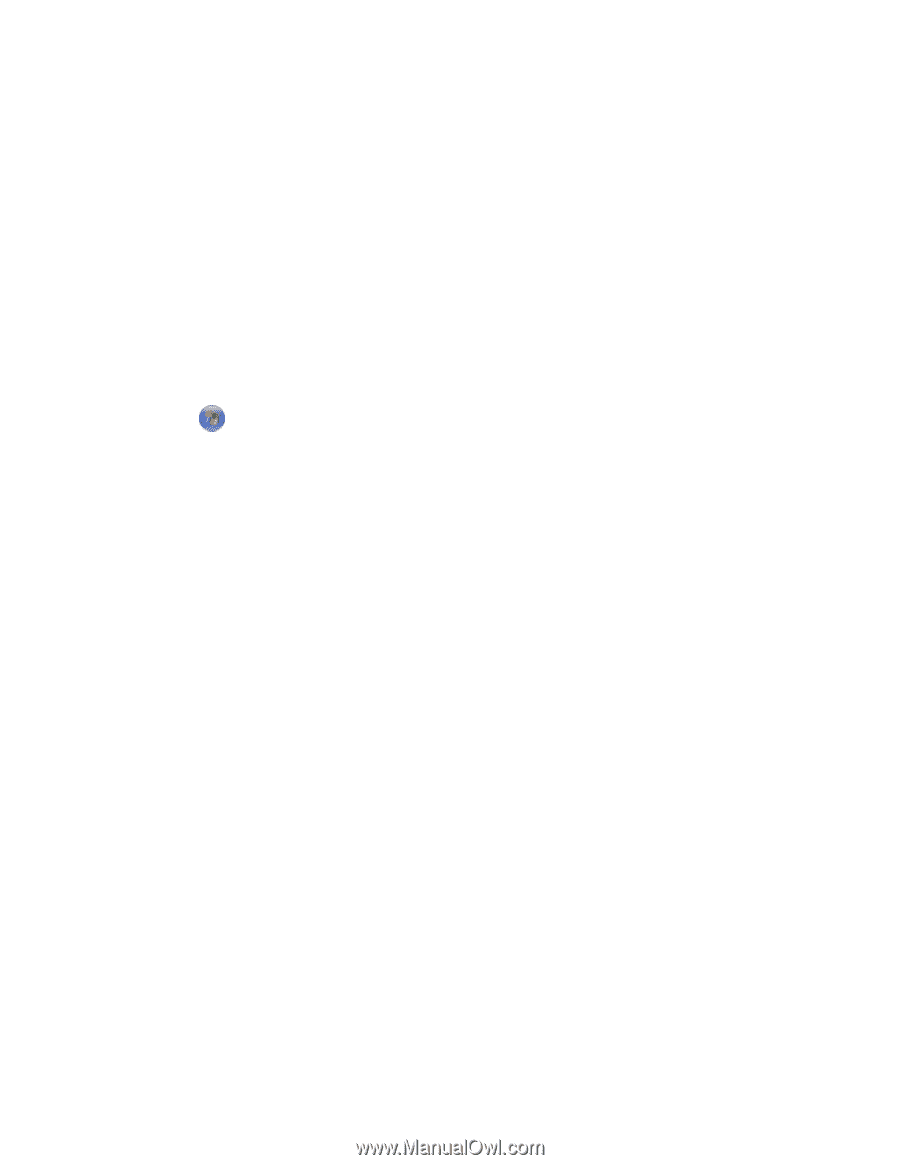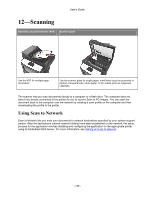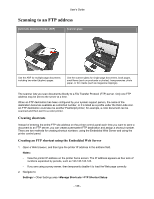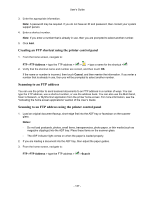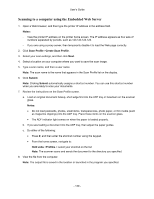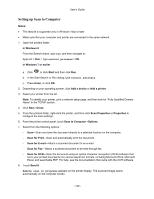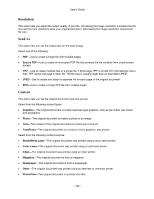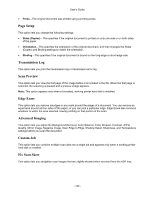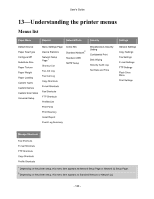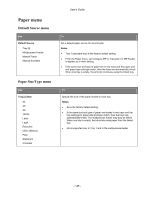Konica Minolta bizhub 4020 bizhub 4020 User Guide - Page 140
Setting up Scan to Computer, Scan for Print
 |
View all Konica Minolta bizhub 4020 manuals
Add to My Manuals
Save this manual to your list of manuals |
Page 140 highlights
User's Guide Setting up Scan to Computer Notes: • This feature is supported only in Windows Vista or later. • Make sure that your computer and printer are connected to the same network. 1. Open the printers folder. In Windows 8 From the Search charm, type run, and then navigate to: Apps list > Run > type control printers > OK In Windows 7 or earlier a. Click , or click Start and then click Run. b. In the Start Search or Run dialog, type control printers. c. Press Enter, or click OK. 2. Depending on your operating system, click Add a device or Add a printer. 3. Select your printer from the list. Note: To identify your printer, print a network setup page, and then look for "Fully Qualified Domain Name" in the TCP/IP section. 4. Click Next >Close. 5. From the printers folder, right-click the printer, and then click Scan Properties or Properties to configure the scan settings. 6. From the printer control panel, touch Scan to Computer >Options. 7. Select from the following options: - Scan-Scan and save the document directly to a selected location on the computer. - Scan for Print-Scan and automatically print the document. - Scan for E-mail-Attach a scanned document to an e-mail. - Scan for Fax-Attach a scanned document to be sent through fax. - Scan for OCR-Scan the document using an optical character recognition (OCR) software that turns your printed documents into various electronic formats, including Microsoft Word, Microsoft Excel, and searchable PDF. For help, see the documentation that came with the OCR software. 8. Touch Send It. Remote scan in progress appears on the printer display. The scanned image opens automatically on the computer screen. - 140 -