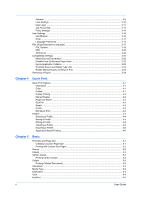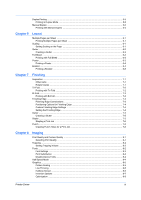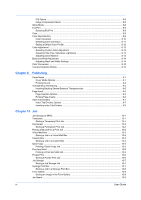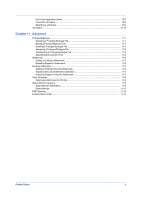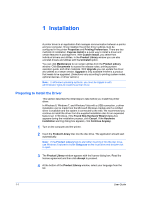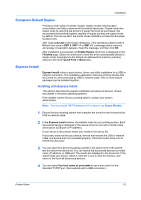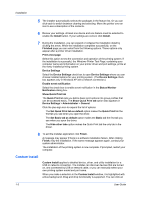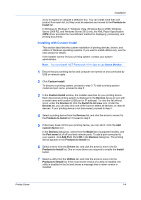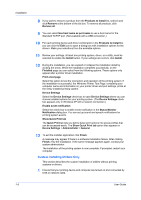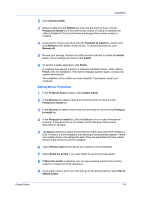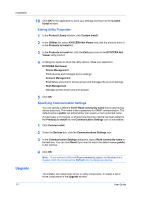Kyocera ECOSYS M6526cdn ECOSYS Model Printer Driver User Guide Rev 16.18.2013. - Page 9
European Default Duplex, Express Install, Installing with Express Install
 |
View all Kyocera ECOSYS M6526cdn manuals
Add to My Manuals
Save this manual to your list of manuals |
Page 9 highlights
Installation European Default Duplex Printing on both sides of a sheet of paper (duplex mode) reduces paper consumption and helps conserve environmental resources. Duplex mode also lowers costs by reducing the amount of paper that must be purchased. We recommend that printing systems capable of duplex printing use duplex mode by default. This can be set in the printer driver installation process for European locations only. After clicking Accept in the license dialog box, if the operating system locale is EU and time zone is GMT 0, GMT +1 or GMT +2, a message about resource and energy conservation appears. Read the message, and then click OK. After installation is successful, an Enable Duplex check box is displayed on the Finished page. Select the check box to have the driver automatically default to duplex mode. Exceptions to the default can afterward be made by selecting options in the driver Quick Print or Basic tabs. Express Install Express Install refers to quick device, driver, and utility installation for a USB or network connection. The installation application discovers printing devices that are turned on, and connected by USB or network cable. One or more feature packages can be installed together. Installing with Express Install This section describes the express installation procedure of devices, drivers, and utilities in Windows operating systems. If the installer cannot find your printing system, contact your system administrator. Note: You must install .NET Framework 4.0 or later to use Status Monitor. 1 Ensure that your printing system and computer are turned on and connected by USB or network cable. 2 In the Express Install window, the installer looks for your printing system. Each discovered device is displayed in the device list as an icon with a model name and location (USB port or IP address). If your device is discovered, select your model in the device list. If discovery does not find your device, remove and reinsert the USB or network cable, and ensure that it is connected properly. Click the circular arrow icon to refresh the discovery. 3 You can also find a device by typing a partial or full search term in the search text box above the device list. You can search the discovered devices by model name, IP address, or USB port. The results are displayed in the device list. If the search finds your device, select it. Click the x icon to clear the text box, and return to the list of all discovered devices. 4 You can select Use host name as port name to use a host name for the Standard TCP/IP port. (Not available with a USB connection.) Printer Driver 1-2