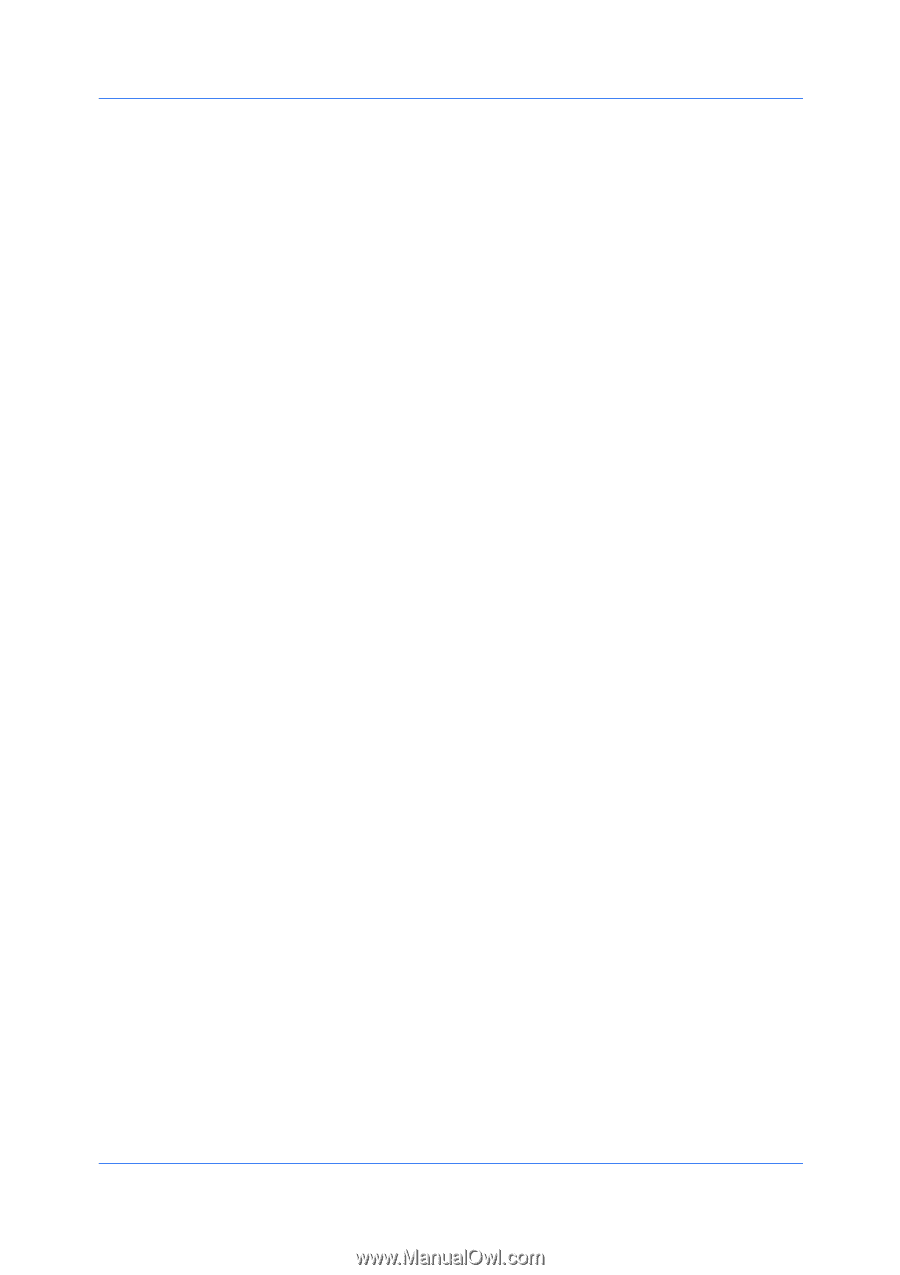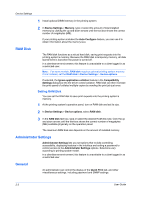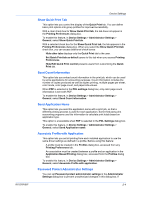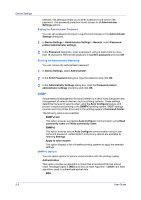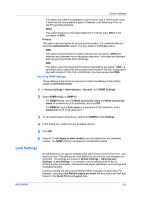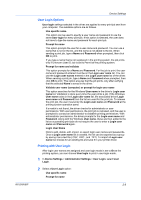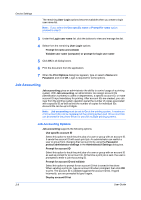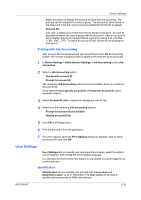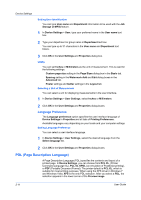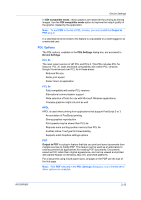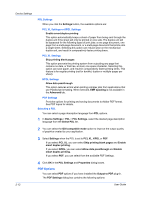Kyocera FS-3540MFP FS-3040MFP+/3140MFP+/3540MFP/3640MFP Driver Operation Guide - Page 25
User Login Options, Printing with User Login, Login User Name
 |
View all Kyocera FS-3540MFP manuals
Add to My Manuals
Save this manual to your list of manuals |
Page 25 highlights
KX DRIVER Device Settings User Login Options User login settings selected in the driver are applied to every print job sent from your computer. The available options are as follows. Use specific name This option can be used to specify a user name and password to use the same User login for every print job. If this option is selected, the user does not have to type the name and password for each print job. Prompt for name This option prompts the user for a user name and password. You can use a name that is not on the list, and the name is not added to the list. When sending a print job, type a Name and Password when prompted, then click OK to print. If you type a name that is not registered in the printing system, the job prints only if Unknown User ID Job is set to Permit at the printing system. Prompt for name and validate This option prompts for a Name and Password. For the job to print, the user name and password entered must be on the Login user name list. You can use the Login user names entered in the Login user name list of the driver. When sending a print job, type a Name and Password when prompted, then click OK to print. This option ensures that the job prints, only after verifying that the selected Name is saved in the driver. Validate user name (computer) or prompt for login user name This option searches for the Windows User name in the driver's Login user name list. Validation is done every time the user prints a job. If the Windows User name exists in the Login user name list, the associated driver Login user name and Password from the list are used for the print job. To release the print job, the user must enter the Login user name and Password at the printing system operation panel. If a match is not found, the driver checks for administrator or user permissions. With user permissions, the print job is canceled, and the user is prompted to contact an administrator to establish printing permissions. With administrator permissions, the driver prompts for the Login user name and Password. Along with the Windows User name, these are then added to the list so succeeding print jobs do not require the user to enter a Login user name and Password again. Login User Name Click to add, delete, edit, import, or export login user names and passwords. Once a Login user name list is created, the list can be exported as a group by saving it as a text file (.CSV, .KXC., and .TXT). To import a Login user name list, browse for an existing list and save it in your printer driver. Printing with User Login After login user names are assigned and user login mode is set to On at the printing system, you can choose User login to print in user login mode. 1 In Device Settings > Administrator Settings > User Login, select User Login. 2 Select a User Login option: Use specific name Prompt for name 2-8