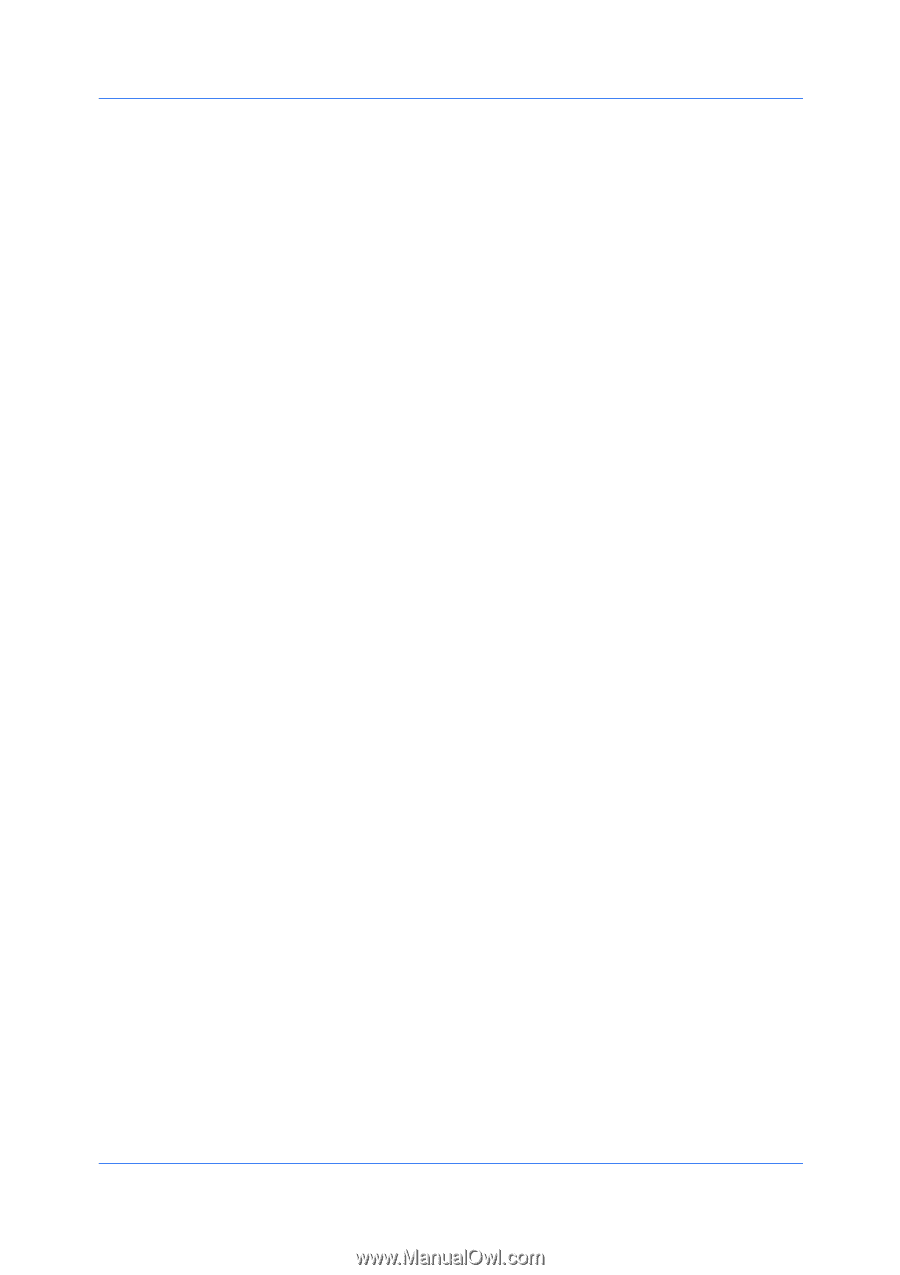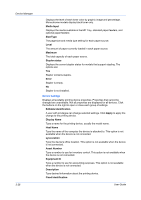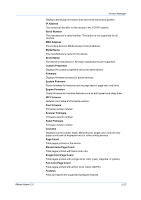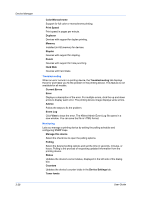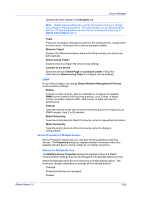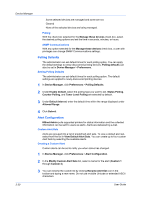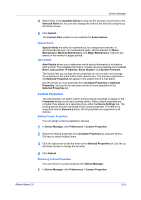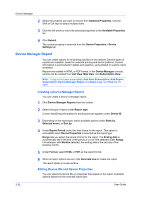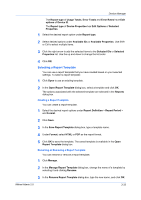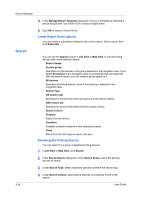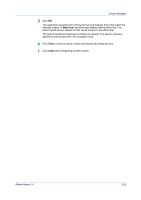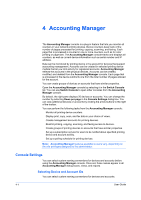Kyocera KM-3035 KM-NET ADMIN Operation Guide for Ver 2.0 - Page 53
Special Alerts, Alert Details, Custom Properties, Setting Custom Properties - firmware
 |
View all Kyocera KM-3035 manuals
Add to My Manuals
Save this manual to your list of manuals |
Page 53 highlights
Device Manager 4 Select items in the Available Alerts list and use the arrows to move them to the Selected Alerts list.You can also change the order of the alerts by using the up and down arrows. 5 Click Submit. The Custom Alert created is now available for Subscriptions. Special Alerts Special Alerts are alerts for maintenance, for unresponsive devices, or disconnected devices. For maintenance alerts, set the intervals for Minor Maintenance, Medium Maintenance, and Major Maintenance. Intervals are based on the number of pages printed. Alert Details Alert Details allows you to determine which device information is included in Alert e-mails. The available information includes device properties such as Host Name, sysLocation, IP Address, Serial Number, and System Firmware. This feature lets you exclude device properties you do not need, and arrange the properties in the order that is most useful to you. The first two properties in the Selected Properties list appear in the subject line of e-mail alerts. Use the arrows to move properties from Available Properties to Selected Properties, and use the up and down arrows to move properties in the Selected Properties list. Custom Properties The administrator can select custom printing device properties to appear in the Properties dialog box for each printing device. When custom properties are included, they appear as a separate group under the Device Settings tab. The printing device must be connected to set custom properties. This feature is supported only for Kyocera printers. Not all properties are supported on all devices. Setting Custom Properties You can assign custom properties to devices. 1 In Device Manager, click Preferences > Custom Properties. 2 Select the desired properties from Available Properties by using the Shift or Ctrl keys to select multiple items. 3 Click the right arrow to add the items to the Selected Properties list. Use the up and down arrows to change the list order. 4 Click Submit. Removing Custom Properties You can remove a custom property from Device Manager. 1 In Device Manager, click Preferences > Custom Properties. KMnet Admin 2.0 3-31