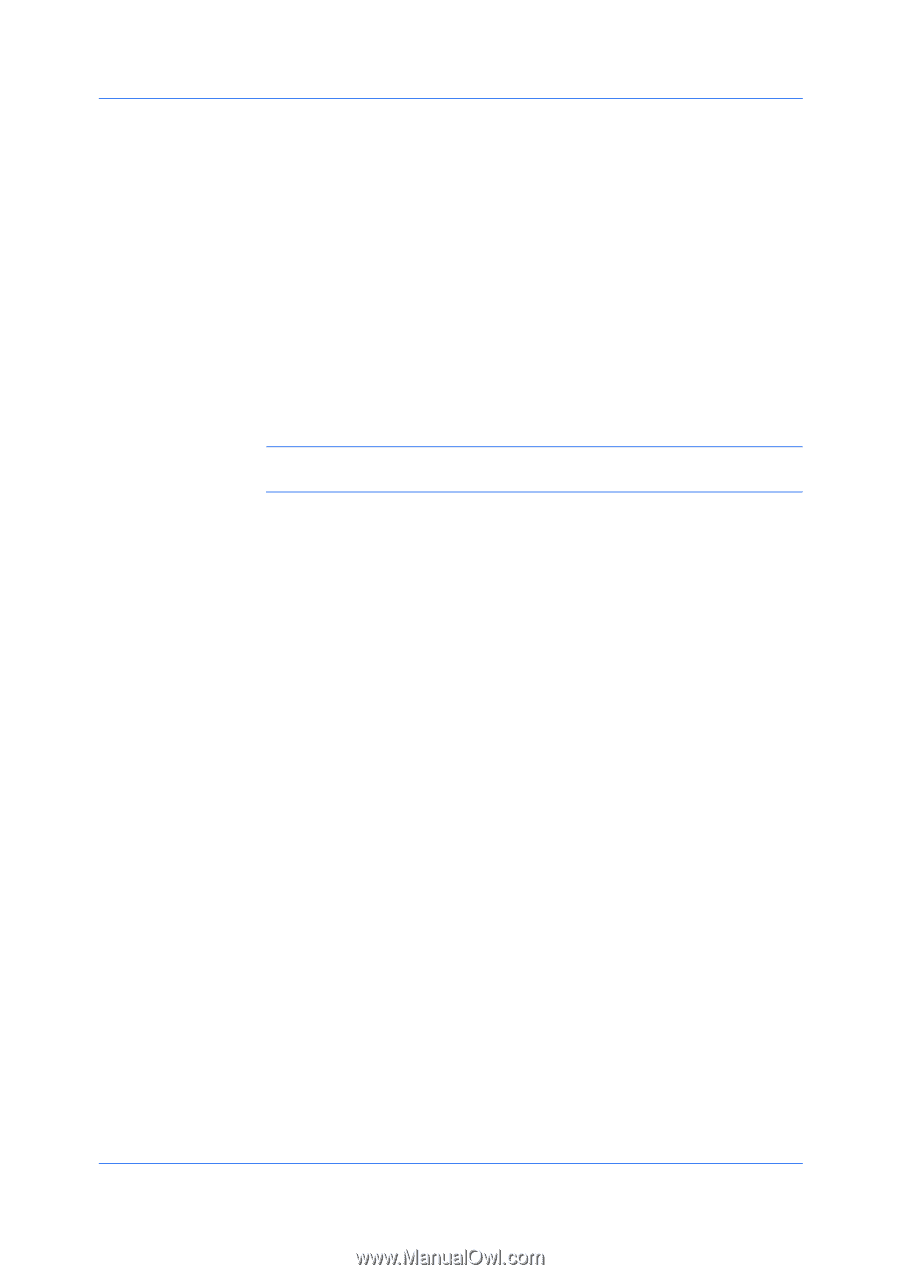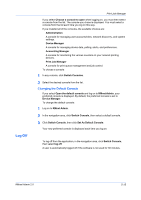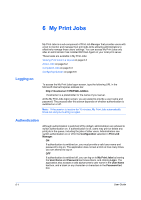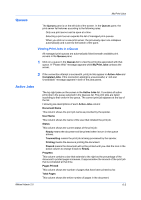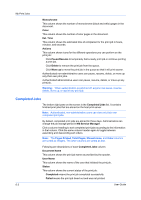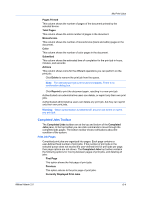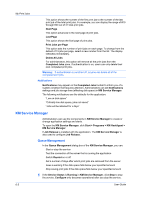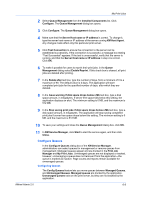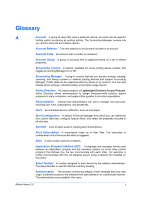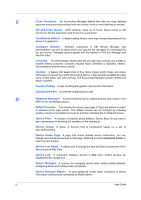Kyocera KM-3035 KM-NET ADMIN Operation Guide for Ver 2.0 - Page 94
Notifications, KM Service Manager, Queue Management
 |
View all Kyocera KM-3035 manuals
Add to My Manuals
Save this manual to your list of manuals |
Page 94 highlights
My Print Jobs This option shows the number of the first print job to the number of the last print job of the total print jobs. For example, you can display the range of #19 through #30 out of 31 total print jobs. Next Page This option advances to the next page of print jobs. Last Page This option shows the final page of print jobs. Print Jobs per Page This option sets the number of print jobs on each page. To change from the default of 15 jobs per page, select a new number from the list. The display refreshes immediately. Delete All Jobs For administrators, this option will remove all the print jobs from the Completed Jobs pane. If authentication is on, users can only delete their own completed print jobs. Warning: If authentication is switched off, anyone can delete all of the completed print jobs. Notifications Notifications may appear on the Completed Jobs toolbar to inform you of a system condition that requires attention. Administrators can set Notifications settings and job storage time (affecting disk space) in KM Service Manager. The following notifications are the defaults for the application: "Low on disk space" "Critically low disk space, jobs not saved" "Jobs will be retained for x days" KM Service Manager Administrators can use the components in KM Service Manager to create or change application settings and alerts. To open the KM Service Manager, click Start > Programs > KM HostAgent > KM Service Manager. If Job Release is installed with the application, The KM Service Manager is also used to configure Job Release. Queue Management In the Queue Management dialog box of the KM Service Manager, you can: Start or stop the service Test the connection of the server that is running the application Switch Reprint on or off Set a number of days after which print jobs are removed from the server Issue a warning if the disk space falls below your specified amount Stop saving print jobs if the disk space falls below your specified amount 1 If the Service Status is Running in KM Service Manager, click Stop to stop the service. Configure only becomes operational after you stop the service. 6-5 User Guide