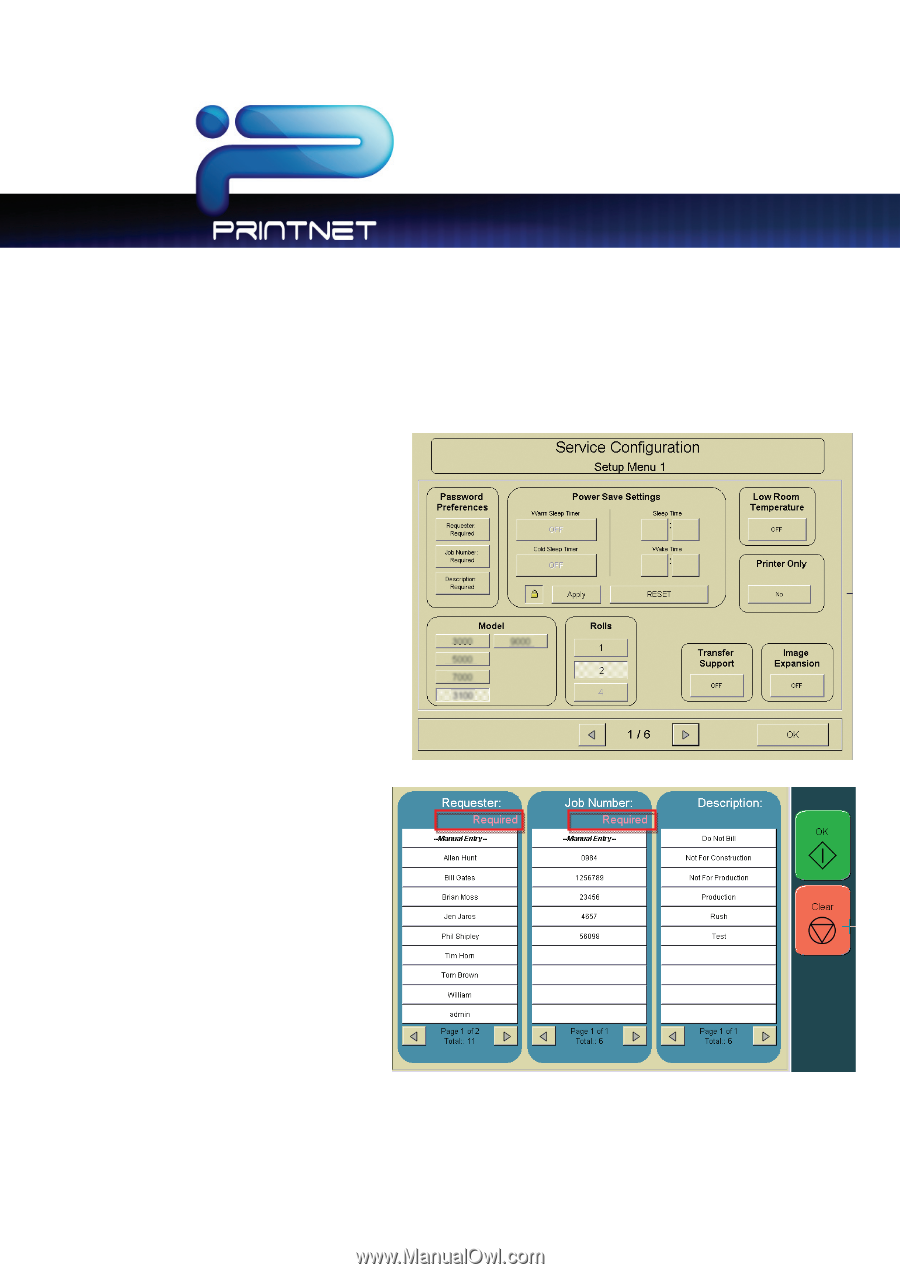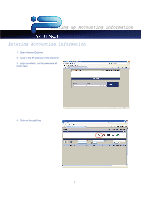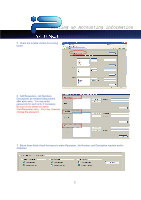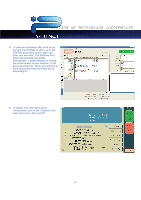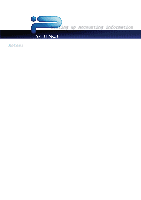Kyocera TASKalfa 2420w TASKalfa 2420w Setting up Accounting Operation Guide - Page 4
Install the Windows Print Drivers and AutoCAD Drivers as directed., Click OK and then Log Off. - service manual
 |
View all Kyocera TASKalfa 2420w manuals
Add to My Manuals
Save this manual to your list of manuals |
Page 4 highlights
Setting up Accounting information 8. When installing Request on a new workstation, check the box to Enable Unified Accounting. If a workstation has Request already installed, browse to: C:\Program Files\***\Request. Make sure Request is closed. Open the Configuration Settings file winreq.ini. Look for the line UnifiedAccounting=0, change it to UnifiedAccounting=1. Save the file and close. 9. Reopen Request. You will now be required to enter accounting information for anything that you selected as required, and will see a dropdown arrow for anything you checked as needing a dropdown 10. Install the Windows Print Drivers and AutoCAD Drivers as directed. 11. Go to the "?" screen at the IPS user interface (touch screen). Select Service, enter password (if not known check with Dealer) and click OK. On the first page you should see three buttons, Requester Required, Job Number Required, Description Required. Select the ones you wish to enable. Click OK and then Log Off. 12. Your screen should then look like this: 13. You may also allow for Temporary Accounting Permissions, shown above as -Manual Entry--. These are one time use fields for convenience at the touchscreen. 3