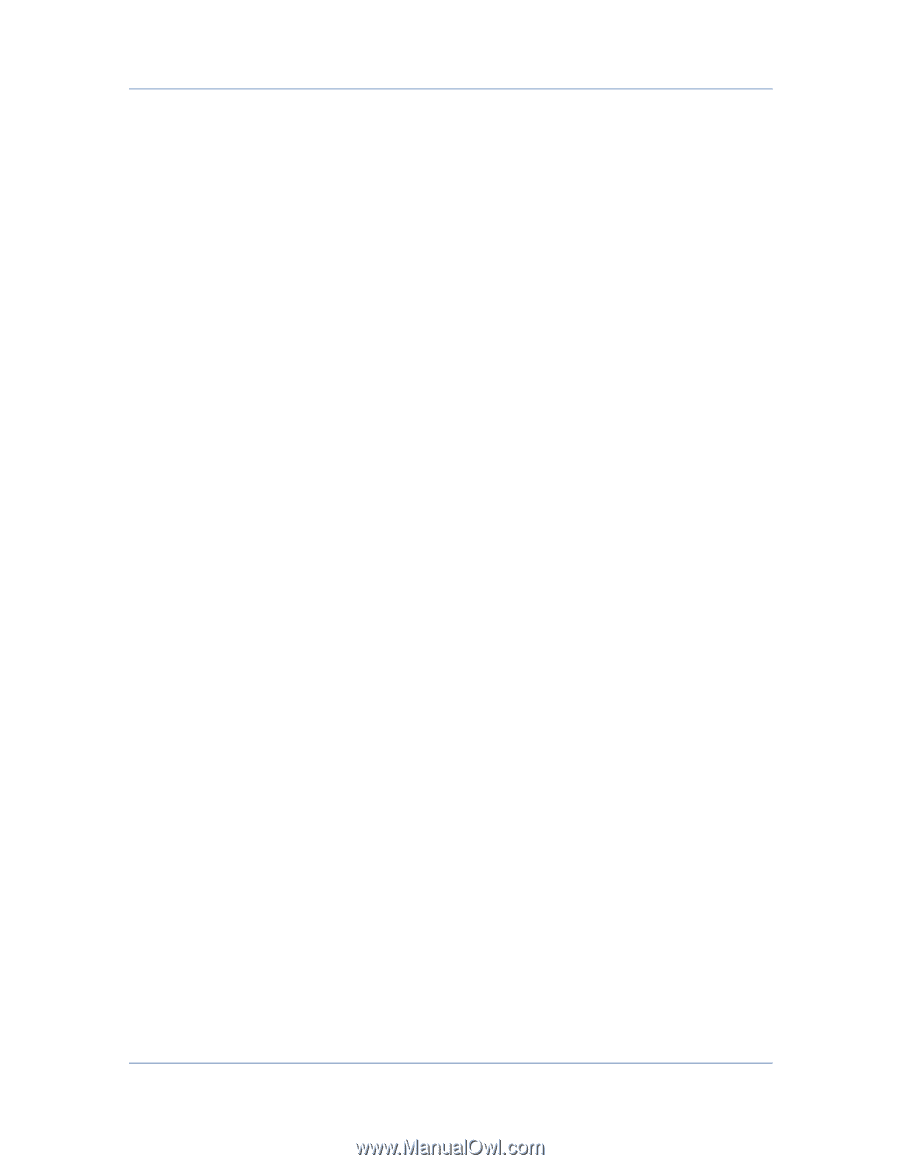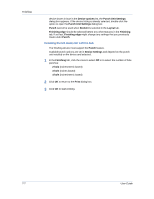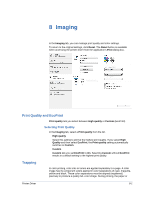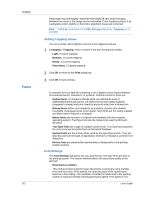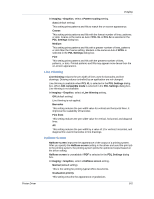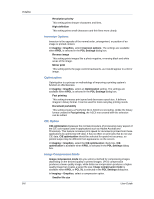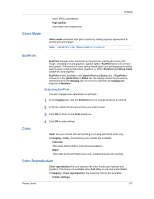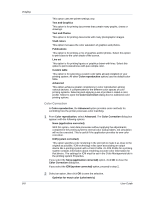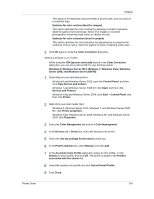Kyocera TASKalfa 4551ci TASKalfa 3051ci/3551ci/4551ci/5551ci Printer Driver Us - Page 73
Line Thinning, Halftone Screen
 |
View all Kyocera TASKalfa 4551ci manuals
Add to My Manuals
Save this manual to your list of manuals |
Page 73 highlights
Printer Driver Imaging In Imaging > Graphics, select a Pattern scaling setting. Auto (default setting) This setting prints patterns and fills to match the on-screen appearance. Coarse This setting prints patterns and fills with the fewest number of lines, patterns, or dots. Coarse is the same as Auto if PCL XL or PCL 5c is selected in the PDL Settings dialog box. Medium This setting prints patterns and fills with a greater number of lines, patterns or dots than the Coarse setting. Medium is the same as Auto if KPDL is selected in the PDL Settings dialog box. Fine This setting prints patterns and fills with the greatest number of lines, patterns, or dots. Printed patterns and fills may appear more dense than the on-screen appearance. Line Thinning Line thinning reduces the pen width of lines used for barcodes and line drawings. Drawing values controlled by an application are not changed. Line thinning is available when PCL XL is selected in the PDL Settings dialog box. When GDI compatible mode is selected in the PDL Settings dialog box, Line thinning is not available. In Imaging > Graphics, select a Line thinning setting. Off (default setting) Line thinning is not applied. Barcodes This setting reduces the pen width value for vertical and horizontal lines. It improves the readability of barcodes. Fine lines This setting reduces the pen width value for vertical, horizontal, and diagonal lines. All This setting reduces the pen width by a value of 1 for vertical, horizontal, and diagonal line used in barcodes or line drawings. Halftone Screen Halftone screen improves the appearance of the output of a printing system. After you specify the Halftone screen setting in the driver and send the print job to the printing system, the printing system prints the optimized output based on the driver setting. Halftone screen is unavailable if PDF is selected in the PDL Settings dialog box. In Imaging > Graphics, select a Halftone screen setting. Normal (default setting) This is the setting for printing typical office documents. Graduation priority This setting smooths the appearance of gradations. 8-5