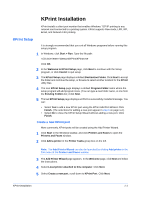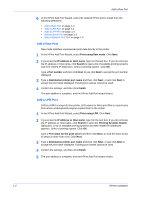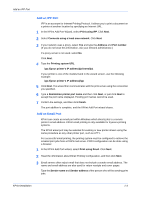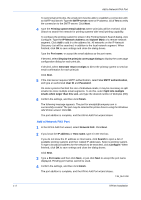Kyocera TASKalfa 500ci KPRINT Installation Instructions - Page 3
Add an IPP Port, Print using Email - windows 7 driver
 |
View all Kyocera TASKalfa 500ci manuals
Add to My Manuals
Save this manual to your list of manuals |
Page 3 highlights
Add an IPP Port Add an IPP Port IPP is an acronym for Internet Printing Protocol. It allows you to print a document on a printer at another location by specifying an Internet URL. 1 In the KPrint Add Port Wizard, select Print using IPP. Click Next. 1 2 Select Connects using a local area network. Click Next. 2 3 If your network uses a proxy, select Yes and type the Address and Port number. (If you do not know this information, ask your network administrator.) 3 If a proxy server is not used, select No. Click Next. 4 Type the Printing system URL. 4 ipp://(your printer's IP address)/printers/lp1 If your printer is one of the models listed in the wizard screen, use the following example: ipp://(your printer's IP address)/ipp 5 Click Next. The wizard then communicates with the print server using the connection you specified. 5 6 Type a Destination printer port name and then click Next, or just click Next to accept the port name displayed. Existing port names cannot be used. 6 7 Confirm the settings, and then click Finish. 7 The port addition is complete, and the KPrint Add Port wizard closes. 8 Add an Email Port KPrint can create an email port within Windows which directs jobs to a remote printer's email address. KPrint email printing is only available for Kyocera printing systems. The KPrint email port may be selected for existing or new printer drivers using the same procedure as any other printer port, such as LPT1. For successful email printing, the printing system must be configured to retrieve the emailed print jobs from a POP3 mail server. POP3 configuration can be done using a browser. 1 In the KPrint Add Port wizard, select Print using Email. Click Next. 1 2 Read the information about Email Printing Configuration, and then click Next. 3 Email servers often reject email that does not include a sender email address. The name and email address are also used for return receipts and cover pages. Type the Sender name and Sender address of the person who will be sending print jobs. KPrint Installation 1-3