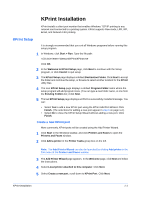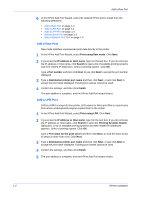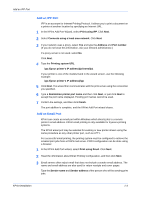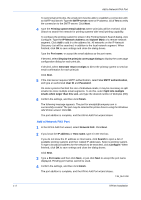Kyocera TASKalfa 500ci KPRINT Installation Instructions - Page 4
Add a Network FAX Port, Use SMTP authentication - printer driver
 |
View all Kyocera TASKalfa 500ci manuals
Add to My Manuals
Save this manual to your list of manuals |
Page 4 highlights
Add a Network FAX Port To send email print jobs, the email port must be able to establish a connection with an SMTP mail server. Type the SMTP server name or IP address. Click Test to verify the connection to the SMTP server. Click Next. 4 Type the Printing system Email address where print jobs will be received. Click Search to search the network for printing systems with email printing capability. To configure the printing system for email, in the Printing System Search dialog, click Configure. Type the IP Network Address and Subnet Mask of a remote network segment. Click Add to add it to the address list. All networks on the IP Network Discovery List will be searched, in addition to the local network segment. When finished, click OK to save settings and close the dialog boxes. Type the Port name, or accept the email address as the port name. If desired, select Display the print job cover page dialog to display the cover page configuration dialog for each print job. If desired, select Generate return receipts to direct the printing system to send an email confirmation for each print job. Click Next. 5 If the mail server requires SMTP authentication, select Use SMTP authentication, and type an authorized User ID and Password. On some systems that limit the size of individual emails, it may be necessary to split emails into more multiple email segments. To do this, select Split into multiple emails when larger than this size, and type the desired number of kilobytes (KB). 6 Confirm the settings, and then click Finish. The following message appears: The port for [email protected] is successfully created. The port may be selected for printer drivers using the Windows Add Printer wizard. Click OK. The port addition is complete, and the KPrint Add Port wizard closes. Add a Network FAX Port 1 In the KPrint Add Port wizard, select Network FAX. Click Next. 1 2 If you know the IP address or Host name, type it in the text box. If you do not know the IP address or Host name, click Search to open a list of available printing systems and their related IP addresses. Select a printing system. To type a broadcast address for the network to be searched, click Configure. When finished, click OK to save settings and close the dialog boxes. Click Next. 3 Type a Port name and then click Next, or just click Next to accept the port name displayed. Existing port names cannot be used. 4 Confirm the settings, and then click Finish. The port addition is complete, and the KPrint Add Port wizard closes. 7.3b_06.13.08 1-4 KPrint Installation