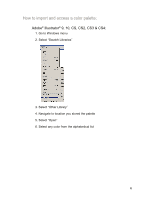Kyocera TASKalfa 500ci PANTONE Color Support User Guide - Page 11
QuarkXPress
 |
View all Kyocera TASKalfa 500ci manuals
Add to My Manuals
Save this manual to your list of manuals |
Page 11 highlights
QuarkXPress® Version 4.11, 5, 6, 7 & 8: 1. Open a New or Existing File in which you need to assign a PANTONE® color. 2. From the menu bar, Edit > Colors 3. Click on the "Append" button 4. Navigate to location you have stored the files 5. Select ".qxd" document within the QuarkXPress folder 6. In the Append dialog box, select "Colors." 7. Select the colors or "Include All" and click "OK". 8. This will populate the color palette with your Pantone-calibrated color library - Click "Save". *For QuarkXPress version 7.x and 8.x you can also copy both the ".cui" and ".qcl" files to the color folder within your QuarkXPress 7/8 directory for your printers' PANTONE Color library to appear in the color window. 11

11
QuarkXPress
®
Version 4.11, 5, 6, 7 & 8:
1. Open a New or Existing File in which you need to assign a
PANTONE
®
color.
2. From the menu bar, Edit > Colors
3. Click on the “Append” button
4. Navigate to location you have stored the files
5. Select “.qxd” document within the QuarkXPress folder
6. In the Append dialog box, select “Colors.”
7. Select the colors or “Include All” and click “OK”.
8. This will populate the color palette with your Pantone-calibrated
color library – Click “Save”.
*
For QuarkXPress version 7.
x
and 8.x
you can also copy both the “.cui”
and “.qcl” files to the color folder within your QuarkXPress 7/8 directory for
your printers’ PANTONE Color library to appear in the color window.