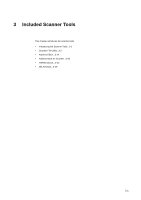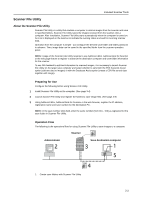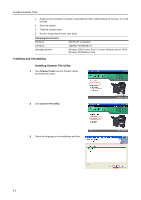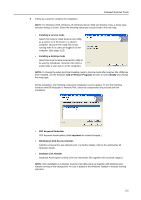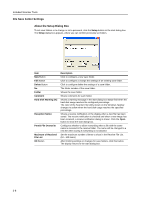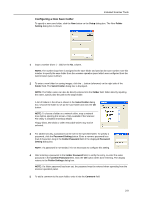Kyocera TASKalfa 620 Scan System (H) Operation Guide Rev-1 (Functions Edition) - Page 56
Start Dialog Box, Scanner User Software
 |
View all Kyocera TASKalfa 620 manuals
Add to My Manuals
Save this manual to your list of manuals |
Page 56 highlights
Included Scanner Tools Uninstalling Scanner File Utility 1 Click on the Start in the Task Bar and then select All Programs, Kyocera and Uninstall Product Library to display the Uninstall Wizard. 2 Place a check in the check box of Kyocera Scanner File Util- ity to be deleted and click on Uninstall. 3 Follow the wizard to complete the installation. Kyocera Scanner File Utility i s deleted. Start Dialog Box Scanner File Utility launches automatically after installation, but to shut down the program, or change settings such as registering the save destination for images received from the scanner, or to set folder passwords, open the start dialog box. Displaying the Start Dialog Box • When the program is running Double-click the taskbar icon. The Scanner File Utility start dialog box appears. • When the program is not running Click the start button on the Windows Taskbar and on the menu that appears select All ProgramsScanner User SoftwareScanner File Utility. An icon is shown on the Windows Taskbar to indicate Scanner File Utility is running. Double-click on the icon that appeared. The start dialog box appears. 3-6