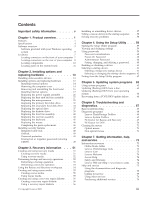Lenovo 7515-J9U User Guide
Lenovo 7515-J9U - ThinkCentre A58 Desktop PC Manual
 |
UPC - 884942137211
View all Lenovo 7515-J9U manuals
Add to My Manuals
Save this manual to your list of manuals |
Lenovo 7515-J9U manual content summary:
- Lenovo 7515-J9U | User Guide - Page 1
ThinkCentre User Guide Machine Types: 7515, 7523, 7569, and 7611 - Lenovo 7515-J9U | User Guide - Page 2
- Lenovo 7515-J9U | User Guide - Page 3
ThinkCentre User Guide - Lenovo 7515-J9U | User Guide - Page 4
this information and the product it supports, be sure to read and understand the ThinkCentre Safety and Warranty Guide and "Notices," on page 77. Third Edition (October 2009) © Copyright Lenovo 2009. LENOVO products, data, computer software, and services have been developed exclusively at private - Lenovo 7515-J9U | User Guide - Page 5
67 Basic troubleshooting 67 Diagnostic programs 68 Lenovo ThinkVantage Toolbox 69 Lenovo System Toolbox 69 PC-Doctor for Rescue and Recovery . . . . . 69 PC-Doctor for DOS 70 Cleaning the mouse 71 Optical mouse 71 Non-optical mouse 71 Chapter 7. Getting information, help, and service 73 - Lenovo 7515-J9U | User Guide - Page 6
Appendix. Notices 77 Television output notice 78 European conformance CE mark 78 Trademarks 78 Index 79 iv User Guide - Lenovo 7515-J9U | User Guide - Page 7
manual, be sure to read and understand all the related safety information for this product. Refer to the ThinkCentre Safety and Warranty Guide Guide, you can obtain a Portable Document Format (PDF) version from the Lenovo® Support Web site at: http://www.lenovo.com/support © Copyright Lenovo 2009 - Lenovo 7515-J9U | User Guide - Page 8
vi User Guide - Lenovo 7515-J9U | User Guide - Page 9
This section provides an overview of the computer features. System information The following information covers 2 Quad processor v Internal cache (size varies by model type) Memory v Supports up to two double data rate 2 dual inline memory modules (DDR2 DIMMs) card © Copyright Lenovo 2009 1 - Lenovo 7515-J9U | User Guide - Page 10
2 User Guide Audio subsystem v Integrated high-definition (HD) audio v Microphone connector x1 card slot v One PCI Express x16 graphics card slot Power v 280-watt power supply with manual voltage-selection switch v 280-watt auto-sensing power supply v 320-watt auto-sensing power supply (some - Lenovo 7515-J9U | User Guide - Page 11
computer might come with preinstalled software programs. If it does, an operating system, device drivers to support built-in features, and other support Additional operating systems might be identified by Lenovo as compatible with your computer following the publication of this booklet. Corrections - Lenovo 7515-J9U | User Guide - Page 12
Specifications This section lists the physical specifications for your computer. Dimensions Width: 175 mm (6.9 inches) Height: 412 mm (16.2 inches) Depth: 442 mm (17.4 inches) Weight Maximum Maximum: 240 V ac Input frequency range: 50 to 60 Hz Voltage-selection switch setting: 230 V ac 4 User Guide - Lenovo 7515-J9U | User Guide - Page 13
Lenovo ThinkVantage Tools" on page 73. Note: The Lenovo ThinkVantage Tools program is only available on computers preinstalled with Windows 7 from Lenovo. Lenovo Care: The Lenovo CareSM program guides computer problems, downloading and installing software packages (TVT applications, device drivers - Lenovo 7515-J9U | User Guide - Page 14
computers or can be purchased for computers that support this option. Lenovo ThinkVantage Toolbox The Lenovo ThinkVantage Toolbox program helps you maintain your computer, improve computing security, diagnose computer problems "Access Help" on page 74 for instructions on how to open the help system. - Lenovo 7515-J9U | User Guide - Page 15
Locations Locating connectors on the front of your computer Figure 1 shows the locations of the connectors on the front of your computer. Note: Not all computer models have the following connectors. Figure 1. Front connector locations 1 USB connector 2 Headphone connector 3 Microphone connector 4 - Lenovo 7515-J9U | User Guide - Page 16
on the rear of your computer. Some connectors on the rear of your computer are color-coded to help you determine where to connect the cables on your computer. Note: Not all computer models have the following connectors. x1 card slot 15 PCI card slots (2) 16 Serial port (some models) 8 User Guide - Lenovo 7515-J9U | User Guide - Page 17
between the audio line-out connector of the device and the audio line-in connector of the computer. Audio line-out connector Used to send audio signals from the computer to external devices, such as powered stereo speakers (speakers with built-in amplifiers), headphones, multimedia keyboards, or - Lenovo 7515-J9U | User Guide - Page 18
Locating components Figure 3 shows the locations of the various components in your computer. To remove the computer cover, see "Removing the computer cover" on page 14. Figure 3. Component locations 1 Heat sink and switch) (some models) 9 Rear fan assembly 10 Power supply assembly 10 User Guide - Lenovo 7515-J9U | User Guide - Page 19
Locating parts on the system board Figure 4 shows the locations of the parts on the system board. Figure 4. System board parts locations 1 Microprocessor 2 Microprocessor fan connector 3 Memory slots (2) 4 Thermal sensor connector 5 Diskette drive connector 6 24-pin power connector 7 Battery 8 - Lenovo 7515-J9U | User Guide - Page 20
12 User Guide - Lenovo 7515-J9U | User Guide - Page 21
the "Important safety information" in the ThinkCentre Safety and Warranty Guide that came with your computer. To obtain a copy of the ThinkCentre Safety and Warranty Guide, go to: http://www.lenovo.com/support Note: Use only computer parts provided by Lenovo. © Copyright Lenovo 2009 13 - Lenovo 7515-J9U | User Guide - Page 22
in the ThinkCentre Safety and Warranty Guide that came with your computer. To obtain a copy of the ThinkCentre Safety and Warranty Guide, go to: http://www.lenovo.com/support This section provides instructions on how to remove the computer cover. CAUTION: Turn off the computer and wait three to five - Lenovo 7515-J9U | User Guide - Page 23
6. Press the cover-release button on the side of the computer cover and slide the computer cover to the rear to remove. Figure 5. Removing the computer cover Chapter 2. Installing options and replacing hardware 15 - Lenovo 7515-J9U | User Guide - Page 24
the front bezel This section provides instructions on how to remove and reinstall the front bezel. To remove and reinstall the front bezel: 1. Remove the computer cover. See "Removing the computer cover" on page 14. the installation, go to "Completing the parts replacement" on page 46. 16 User Guide - Lenovo 7515-J9U | User Guide - Page 25
the "Important safety information" in the ThinkCentre Safety and Warranty Guide that came with your computer. To obtain a copy of the ThinkCentre Safety and Warranty Guide, go to: http://www.lenovo.com/support This section provides instructions on how to install or replace a PCI card. Your - Lenovo 7515-J9U | User Guide - Page 26
latch, press the card retaining latch 1 as shown to disengage the latch. Grasp the card and gently pull it out of the slot. 18 User Guide - Lenovo 7515-J9U | User Guide - Page 27
the "Important safety information" in the ThinkCentre Safety and Warranty Guide that came with your computer. To obtain a copy of the ThinkCentre Safety and Warranty Guide, go to: http://www.lenovo.com/support This section provides instructions on how to install or replace a memory module. Your - Lenovo 7515-J9U | User Guide - Page 28
4. Open the retaining clips. Figure 9. Opening the retaining clips If you are replacing an old memory module, open the retaining clips and remove the memory module being replaced as shown. Figure 10. Removing the memory module 20 User Guide - Lenovo 7515-J9U | User Guide - Page 29
internal drives This section provides instructions on how to install the internal drives. Internal drives are devices that your computer uses to read and drive electronics (IDE) drives. Internal drives are installed in bays. In this manual, the bays are referred to as bay 1, bay 2, and so on. - Lenovo 7515-J9U | User Guide - Page 30
card reader (preinstalled in some models) 3.5-inch secondary SATA hard disk drive (preinstalled in some models) 3.5-inch primary SATA hard disk drive (preinstalled) 22 User Guide - Lenovo 7515-J9U | User Guide - Page 31
the "Important safety information" in the ThinkCentre Safety and Warranty Guide that came with your computer. To obtain a copy of the ThinkCentre Safety and Warranty Guide, go to: http://www.lenovo.com/support This section provides instructions on how to install a drive in bay 1 or bay 2. To - Lenovo 7515-J9U | User Guide - Page 32
. 3. Connect one end of the signal cable to the drive and the other end to the available SATA connector on the system board. 24 User Guide - Lenovo 7515-J9U | User Guide - Page 33
4. Locate one of the extra five-wire power connectors and connect it to the drive. Figure 16. Connecting a SATA drive What to do next v To work with another option, go to the appropriate section. v To complete the installation, go to "Completing the parts replacement" on page 46. Chapter 2. - Lenovo 7515-J9U | User Guide - Page 34
Guide that came with your computer. To obtain a copy of the ThinkCentre Safety and Warranty Guide, go to: http://www.lenovo.com/support This section provides instructions power supply assembly to match the voltage available at your electrical outlet. If necessary, use a ballpoint pen to slide the - Lenovo 7515-J9U | User Guide - Page 35
the "Important safety information" in the ThinkCentre Safety and Warranty Guide that came with your computer. To obtain a copy of the ThinkCentre Safety and Warranty Guide, go to: http://www.lenovo.com/support This section provides instructions on how to replace the heat sink and fan assembly - Lenovo 7515-J9U | User Guide - Page 36
sink and fan assembly so that the heat sink and fan assembly cable is toward the microprocessor fan connector on the system board. 28 User Guide - Lenovo 7515-J9U | User Guide - Page 37
the "Important safety information" in the ThinkCentre Safety and Warranty Guide that came with your computer. To obtain a copy of the ThinkCentre Safety and Warranty Guide, go to: http://www.lenovo.com/support This section provides instructions on how to replace the microprocessor. CAUTION: The heat - Lenovo 7515-J9U | User Guide - Page 38
the microprocessor or note the orientation of the notches 2 on the microprocessor. This is important when reinstalling the microprocessor on the system board. 30 User Guide - Lenovo 7515-J9U | User Guide - Page 39
c. Touch only the sides of the microprocessor. Do not touch the gold contacts on the bottom. d. Do not drop anything onto the microprocessor socket while it is exposed. The socket pins must be kept as clean as possible. 9. Make sure that the small handle is in the raised position. 10. Remove the - Lenovo 7515-J9U | User Guide - Page 40
"Important safety information" in the ThinkCentre Safety and Warranty Guide that came with your computer. To obtain a copy of the ThinkCentre Safety and Warranty Guide, go to: http://www.lenovo.com/support This section provides instructions on how to replace the primary hard disk drive. Important - Lenovo 7515-J9U | User Guide - Page 41
7. Remove the hard disk drive from the blue bracket by flexing the sides of the bracket enough to slide it free from the hard disk drive. 8. To install a new hard disk drive into the blue bracket, flex the bracket and align pin 1 , pin 2 , pin 3 , and pin 4 on the bracket with the holes in the hard - Lenovo 7515-J9U | User Guide - Page 42
copy of the ThinkCentre Safety and Warranty Guide, go to: http://www.lenovo.com/support Note: Depending on your model type, your computer might come with a secondary hard disk drive bay for installing or replacing a secondary hard disk drive. This section provides instructions on how to replace the - Lenovo 7515-J9U | User Guide - Page 43
-installed software, refer to Chapter 3, "Recovery information," on page 51. To replace the secondary hard disk drive: 1. Remove the computer cover. See "Removing the computer cover" on page 14. 2. Locate the secondary hard disk drive. See "Drive specifications" on page 21. 3. Disconnect the signal - Lenovo 7515-J9U | User Guide - Page 44
hard disk drive into the bracket 9. Slide the new hard disk drive into the hard disk drive cage until it snaps into position. 36 User Guide - Lenovo 7515-J9U | User Guide - Page 45
the "Important safety information" in the ThinkCentre Safety and Warranty Guide that came with your computer. To obtain a copy of the ThinkCentre Safety and Warranty Guide, go to: http://www.lenovo.com/support This section provides instructions on how to replace the optical drive. To replace the - Lenovo 7515-J9U | User Guide - Page 46
4. Press the blue release button and remove the optical drive out of the front of the computer. Figure 25. Removing the optical drive 5. Remove the retainer from the optical drive being replaced and . 8. Reinstall the front bezel. 9. Go to "Completing the parts replacement" on page 46. 38 User Guide - Lenovo 7515-J9U | User Guide - Page 47
. To obtain a copy of the ThinkCentre Safety and Warranty Guide, go to: http://www.lenovo.com/support Depending on your model type, your computer might have a diskette drive or a card reader installed. This section provides instructions on how to replace the diskette drive. To replace the diskette - Lenovo 7515-J9U | User Guide - Page 48
"Important safety information" in the ThinkCentre Safety and Warranty Guide that came with your computer. To obtain a copy of the ThinkCentre Safety and Warranty Guide, go to: http://www.lenovo.com/support This section provides instructions on how to replace the front fan assembly. Note: Depending - Lenovo 7515-J9U | User Guide - Page 49
4. The front fan assembly is attached to the chassis by four rubber mounts. Remove the front fan assembly by breaking or cutting the rubber mounts and gently pulling the front fan assembly out of the chassis. Figure 29. Removing the front fan assembly 5. Install the new front fan assembly by - Lenovo 7515-J9U | User Guide - Page 50
the "Important safety information" in the ThinkCentre Safety and Warranty Guide that came with your computer. To obtain a copy of the ThinkCentre Safety and Warranty Guide, go to: http://www.lenovo.com/support This section provides instructions on how to replace the rear fan assembly. To replace - Lenovo 7515-J9U | User Guide - Page 51
4. The rear fan assembly is attached to the chassis by four rubber mounts. Remove the rear fan assembly by breaking or cutting the rubber mounts and gently pulling the rear fan assembly out of the chassis. Figure 31. Removing the rear fan assembly 5. Install the new rear fan assembly by aligning the - Lenovo 7515-J9U | User Guide - Page 52
6. Pull on the tips of the rubber mounts until the rear fan assembly is in place. Figure 32. Installing the rear fan assembly 7. Connect the rear fan assembly cable to the system fan connector on the system board. 8. Go to "Completing the parts replacement" on page 46. 44 User Guide - Lenovo 7515-J9U | User Guide - Page 53
the "Important safety information" in the ThinkCentre Safety and Warranty Guide that came with your computer. To obtain a copy of the ThinkCentre Safety and Warranty Guide, go to: http://www.lenovo.com/support This section provides instructions on how to replace the keyboard. To replace the keyboard - Lenovo 7515-J9U | User Guide - Page 54
the "Important safety information" in the ThinkCentre Safety and Warranty Guide that came with your computer. To obtain a copy of the ThinkCentre Safety and Warranty Guide, go to: http://www.lenovo.com/support This section provides instructions on how to replace the mouse. To replace the mouse - Lenovo 7515-J9U | User Guide - Page 55
that are not preinstalled at: http://www.lenovo.com/support Installation instructions are provided in readme files with the device-driver files. Installing security features To help prevent hardware theft and unauthorized access to your computer, several security options are available. In addition - Lenovo 7515-J9U | User Guide - Page 56
Figure 36. The cable lock also locks the buttons used to open the computer cover. This is the same type of lock used with many notebook computers. You can order a security cable directly from Lenovo by searching on Kensington at: http://www.lenovo.com/support Figure 36. Integrated cable lock 48 User - Lenovo 7515-J9U | User Guide - Page 57
Erasing lost or forgotten passwords (clearing CMOS) This section contains instructions on erasing lost or forgotten passwords, such as a user password. To erase lost or forgotten passwords: 1. Remove the computer cover. See "Removing the computer cover" on page 14. 2. Locate the Clear CMOS/Recovery - Lenovo 7515-J9U | User Guide - Page 58
replacement" on page 46. 5. Restart the computer, leave it on for approximately 10 seconds. Turn off the computer by holding the power switch for approximately five standard position (pin 1 and pin 2). 8. Reinstall the computer cover and connect the power cord. See "Completing the parts replacement" on page - Lenovo 7515-J9U | User Guide - Page 59
device drivers v Setting a rescue device in the startup sequence v Solving recovery problems Notes: the computer to another area, sell the computer, recycle the computer, or put the computer in Programs → Lenovo ThinkVantage Tools → Factory Recovery Disks. Then, follow the instructions on the - Lenovo 7515-J9U | User Guide - Page 60
instructions on the screen. After restoring the computer to the factory default settings, you might have to reinstall some software programs or device drivers. See "Installing or reinstalling device drivers computer. 3. Repeatedly press and release the F12 key when turning on the computer computer - Lenovo 7515-J9U | User Guide - Page 61
→ All Programs → Lenovo ThinkVantage Tools → Enhanced Backup and Restore. The Rescue and Recovery program opens. 2. From the Rescue and Recovery main window, click the Launch advanced Rescue and Recovery arrow. 3. Click the Restore your system from a backup icon. 4. Follow the instructions on the - Lenovo 7515-J9U | User Guide - Page 62
the computer is turned off. 2. Repeatedly press and release the F11 key when turning on the computer. problems" on page 58. 5. Do one of the following: v To rescue files from your hard disk drive or from a backup, click Rescue files and follow the instructions the instructions on the screen. For more - Lenovo 7515-J9U | User Guide - Page 63
restoring a hard disk drive to the factory default settings, you might have to reinstall device drivers for some devices. See "Installing or reinstalling device drivers" on page 57. 2. Some computers come with Microsoft Office or Microsoft Works preinstalled. If you need to recover or reinstall your - Lenovo 7515-J9U | User Guide - Page 64
. To create a recovery repair diskette, do the following: 1. Turn on the computer, and make sure that your computer has Internet access. 2. Follow the instructions on the Web site at: http://www.lenovo.com/think/support/site.wss/document.do?lndocid=MIGR-54483 3. After the recovery repair diskette is - Lenovo 7515-J9U | User Guide - Page 65
have a problem with the computer hard disk drive (usually drive C:) in the SWTOOLS\DRIVERS folder. The latest device drivers for factory-installed devices are also available at http://www.lenovo.com/ support. Other device drivers install the device driver. Follow the instructions to complete the - Lenovo 7515-J9U | User Guide - Page 66
use an external device, you must first turn off your computer before connecting the external device. For more information on the Chapter 4, "Using the Setup Utility," on page 59. Solving recovery problems If you are unable to access the Rescue and Recovery workspace or the safe place. 58 User Guide - Lenovo 7515-J9U | User Guide - Page 67
of your computer, regardless of computer is turned off. 2. Repeatedly press and release the F1 key when turning on the computer in your computer. Viewing and prevent unauthorized access to your computer and data. The following types computer. However, using passwords improves computing security - Lenovo 7515-J9U | User Guide - Page 68
a valid password each time the computer is turned on. The computer cannot be used until a valid maintaining the settings of several computers, you might want to set Set Power-On Password or Set Administrator Password. 3. Follow the instructions displayed on the right side of the screen to set, change, - Lenovo 7515-J9U | User Guide - Page 69
Exit → Save Changes and Exit. Note: If you do not want to save the settings, select Discard Changes and Exit. Selecting a startup device If your computer does not start up from a device such as the disc, diskette, or hard disk drive as expected, do one of the following to select the - Lenovo 7515-J9U | User Guide - Page 70
several times). If you want to save the new settings, select Exit → Save Changes and Exit. Otherwise, your changes will not be saved. 62 User Guide - Lenovo 7515-J9U | User Guide - Page 71
system. Note: You can download a self-starting bootable CD/DVD image (known as an ISO image) of the diagnostics program to support computers without a diskette drive. Go to: http://www.lenovo.com Updating (flashing) BIOS from a disc This section provides instructions on how to update (flash - Lenovo 7515-J9U | User Guide - Page 72
from your operating system: 1. Go to http://www.lenovo.com/support. 2. Do the following to locate the downloadable files for your machine type: a. In the Enter a product number field, type your machine type and click Go. b. Click Downloads and drivers. c. Select BIOS in the Refine results field to - Lenovo 7515-J9U | User Guide - Page 73
cables that were disconnected. Refer to "Completing the parts replacement" on page 46. 14. Reinstall the computer cover and reconnect the power cords for the computer and monitor to electrical outlets. 15. Turn on the computer to restart the operating system. Chapter 5. Updating system programs 65 - Lenovo 7515-J9U | User Guide - Page 74
66 User Guide - Lenovo 7515-J9U | User Guide - Page 75
"Connecting your computer" in the ThinkCentre Safety and Warranty Guide. If you cannot correct the problem, have the computer serviced. Refer to the safety and warranty information that is provided with your computer for a list of service and support telephone numbers. © Copyright Lenovo 2009 67 - Lenovo 7515-J9U | User Guide - Page 76
problem, have the computer serviced. Refer to the safety and warranty information that is provided with your computer for a list of service and support telephone preinstalled on your computer to help you diagnose computer problems: v Lenovo ThinkVantage Toolbox or Lenovo System Toolbox, depending - Lenovo 7515-J9U | User Guide - Page 77
symptoms and solutions for computer problems, access the Lenovo troubleshooting center, update system drivers, and review system information. To run the Lenovo System Toolbox, click Start → All Programs → Lenovo Services → Lenovo System Toolbox. Follow the instructions on the screen. For additional - Lenovo 7515-J9U | User Guide - Page 78
a diagnostic disc This section provides instructions on how to create a diagnostic disc. To create a diagnostic disc, do the following: 1. Download a self-starting bootable CD/DVD image (known as an ISO image) of the diagnostic program from: http://www.lenovo.com/support 2. Use any CD/DVD burning - Lenovo 7515-J9U | User Guide - Page 79
. Cleaning the mouse This section provides instructions on how to clean an optical or optical mouse: 1. Turn off your computer. 2. Disconnect the mouse cable from the computer. 3. Turn the mouse upside Reconnect the mouse cable to the computer. 6. Turn your computer back on. Non-optical mouse The - Lenovo 7515-J9U | User Guide - Page 80
illustration might be slightly different from your mouse. 1. Turn off your computer. 2. Disconnect the mouse cable from the computer. 3. Turn the mouse upside down. Twist the retainer ring 1 to position. 11. Reconnect the mouse cable to the computer. 12. Turn your computer back on. 72 User Guide - Lenovo 7515-J9U | User Guide - Page 81
/support 3. If you want to install a different language version of the Adobe Reader rather than the version preinstalled on your computer, download the language version you want from the Adobe Web site at: http://www.adobe.com Lenovo ThinkVantage Tools The Lenovo ThinkVantage Tools program guides - Lenovo 7515-J9U | User Guide - Page 82
troubleshooting. v To open the Access Help on Windows 7, click Start → Help and Support → Lenovo services. v Download the latest device drivers and software updates for your computer model. v Access the online manuals for your products. v Access the Lenovo Statement of Limited Warranty. 74 User Guide - Lenovo 7515-J9U | User Guide - Page 83
identify hardware problems. For instructions on using the diagnostic programs, see "Diagnostic programs" on page 68. You can get the latest technical information and download device drivers and updates from the Lenovo Support Web site at: http://www.lenovo.com/support Calling for service During the - Lenovo 7515-J9U | User Guide - Page 84
might apply at the time of service. To determine whether your computer is eligible for International Warranty Service and to view a list of the countries where service is available, go to http://www.lenovo.com/support, click Warranty, and follow the instructions on the screen. For technical - Lenovo 7515-J9U | User Guide - Page 85
and verify the operation of any other product, program, or service. Lenovo may have patents or pending patent applications covering subject matter described document are not intended for use in implantation or other life support applications where malfunction may result in injury or death to - Lenovo 7515-J9U | User Guide - Page 86
are trademarks or service marks of Lenovo in the United States, other countries, or both: Lenovo Lenovo Care Rescue and Recovery The Lenovo logo ThinkCentre ThinkVantage , other countries, or both. Other company, product, or service names may be trademarks or service marks of others. 78 User Guide - Lenovo 7515-J9U | User Guide - Page 87
internal 10 computer cover removing 14 computer cover, reinstalling support center 75 D device drivers 47 installing 57 reinstalling 57 devices, handling static-sensitive 13 diagnostics programs, using 75 diagnostics, troubleshooting help 73 information 73 service 73 H hard disk drive, replacing 32 heat - Lenovo 7515-J9U | User Guide - Page 88
Power Interface (ACPI) support 3 80 User Guide power (continued) features problems, solving 58 recovery repair diskette, creating and using 56 recovery media, creating and using 51 reinstalling device drivers 57 removing computer service and help 75 customer support center 75 getting 73 services - Lenovo 7515-J9U | User Guide - Page 89
, basic 67 troubleshooting, diagnostics 67 U updating (flashing) BIOS 63 system programs 63 updating (flashing) BIOS 64 USB connector 9 using diagnostic programs 75 documentation 75 other services 76 passwords 59 recovery repair diskette, creating and using 56 rescue media, creating and - Lenovo 7515-J9U | User Guide - Page 90
82 User Guide - Lenovo 7515-J9U | User Guide - Page 91
- Lenovo 7515-J9U | User Guide - Page 92
Part Number: 53Y6259 Printed in USA (1P) P/N: 53Y6259

Machine Types:
7515, 7523, 7569,
and 7611
ThinkCentre
User Guide