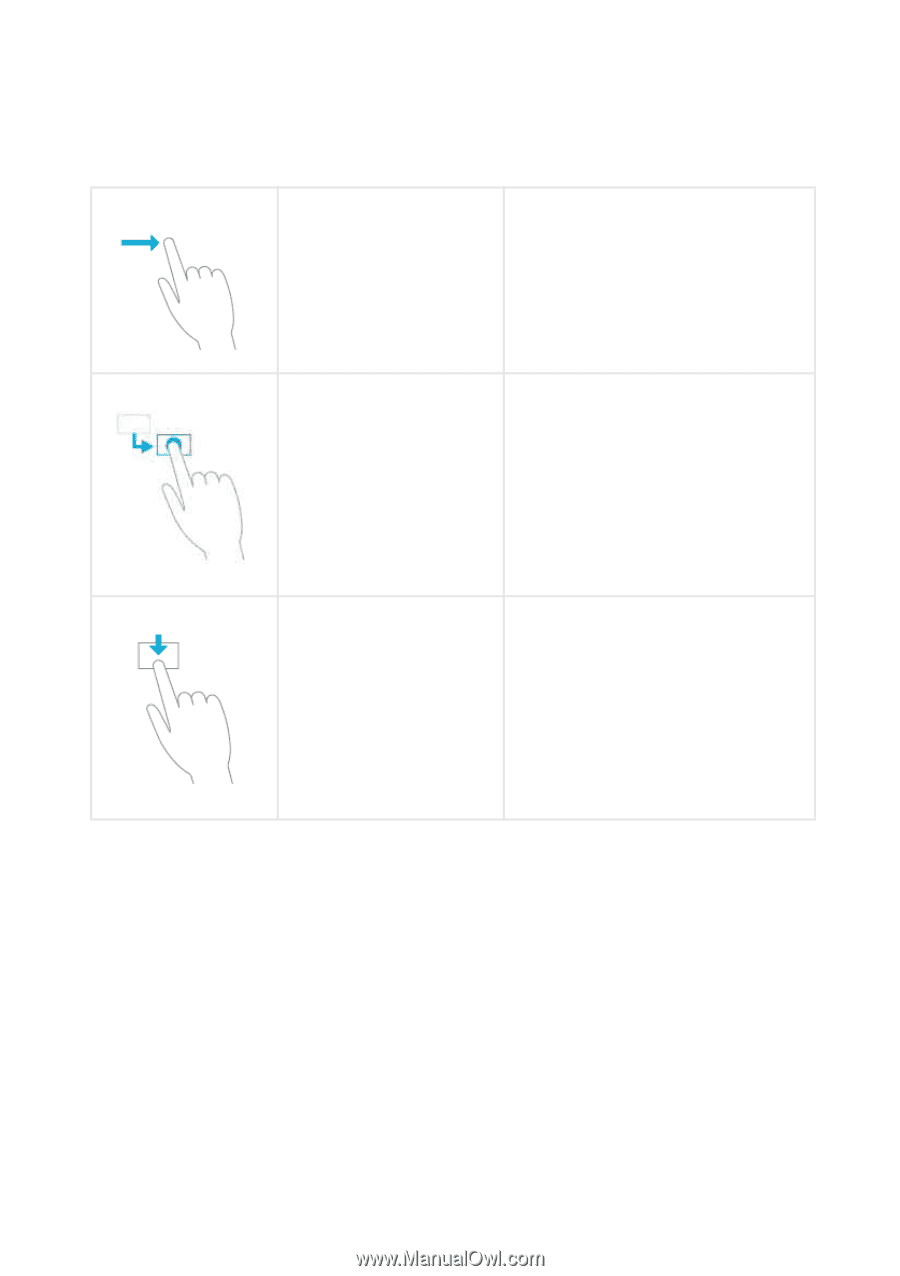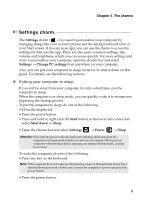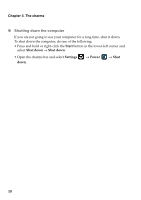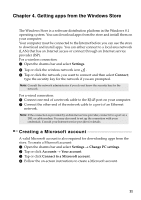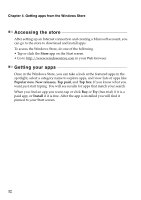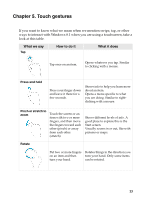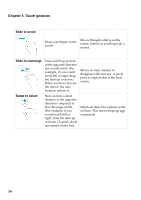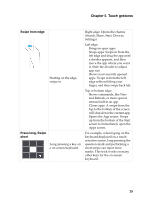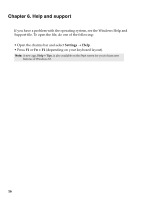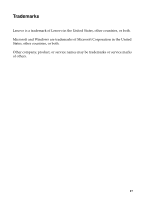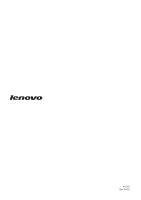Lenovo IdeaPad S410p Touch User Guide - Lenovo Notebooks (for Windows 8.1) - Page 18
Slide to scroll, Slide to rearrange, Swipe to select, distance in the opposite - screen not working
 |
View all Lenovo IdeaPad S410p Touch manuals
Add to My Manuals
Save this manual to your list of manuals |
Page 18 highlights
Chapter 5. Touch gestures Slide to scroll Drag your finger on the screen. Moves through what is on the screen. Similar to scrolling with a mouse. Slide to rearrange Press and drag an item in the opposite direction you would scroll. (For example, if you would scroll left or right, drag the item up or down.) When you have moved the item to the new location, release it. Moves an item. Similar to dragging with a mouse. A good place to explore this is the Start screen. Swipe to select Slide an item a short distance in the opposite direction compared to how the page scrolls. (For example, if you would scroll left or right, slide the item up or down.) A quick, short movement works best. Selects an item, like a photo or tile on Start. This often brings up app commands. 14