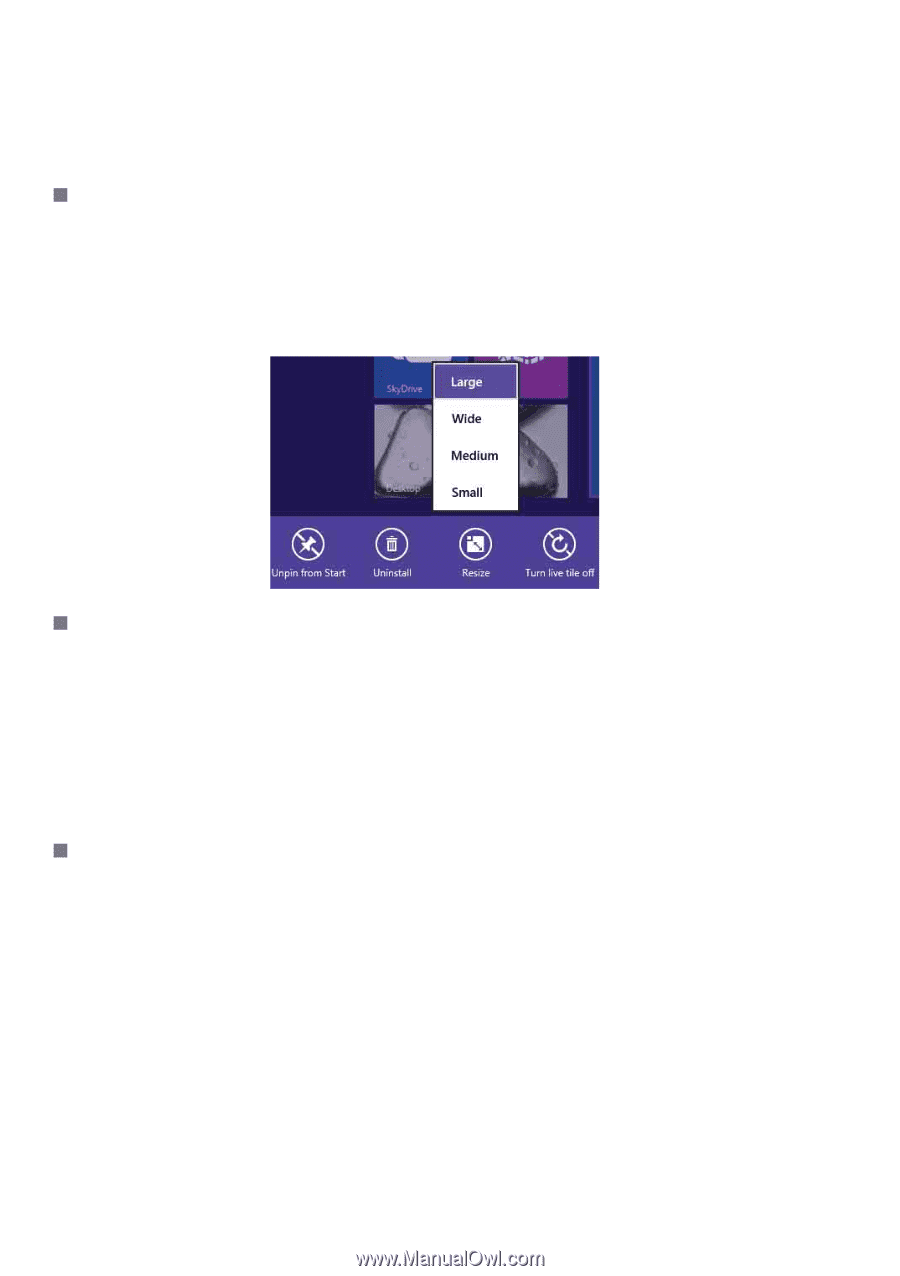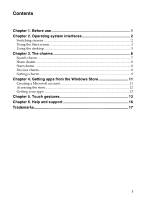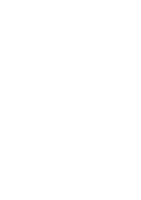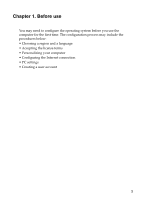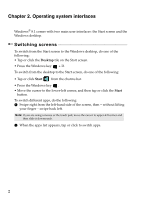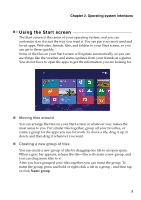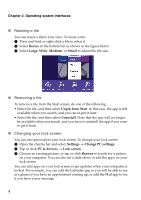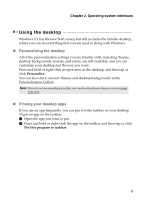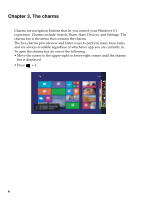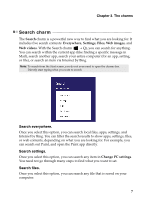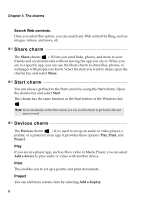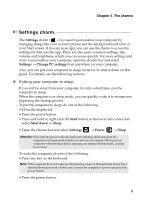Lenovo IdeaPad S410p Touch User Guide - Lenovo Notebooks (for Windows 8.1) - Page 8
Resizing a tile, Changing your lock screen, Resize, Large, Medium, Small, Unpin from Start, Uninstall
 |
View all Lenovo IdeaPad S410p Touch manuals
Add to My Manuals
Save this manual to your list of manuals |
Page 8 highlights
Chapter 2. Operating system interfaces „ Resizing a tile You can resize a tile to four sizes. To resize a tile: 1 Press and hold or right-click a tile to select it. 2 Select Resize in the bottom bar as shown in the figure below. 3 Select Large, Wide, Medium, or Small to adjust the tile size. „ Removing a tile To remove a tile from the Start screen, do one of the following: • Select the tile, and then select Unpin from Start. In this case, the app is still available when you search, and you can re-pin it later. • Select the tile, and then select Uninstall. Note that the app will no longer be available when you search, and you have to reinstall the app if you want to get it back. „ Changing your lock screen You can also personalize your lock screen. To change your lock screen: 1 Open the charms bar and select Settings → Change PC settings. 2 Tap or click PC & devices → Lock screen. 3 Choose an existing picture, or tap or click Browse to search for a picture on your computer. You can also set a slide show, or add the apps on your lock screen. You can add apps on your lock screen to get updates when your computer is locked. For example, you can add the Calendar app so you will be able to see at a glance if you have an appointment coming up, or add the Mail app to see if you have a new message. 4