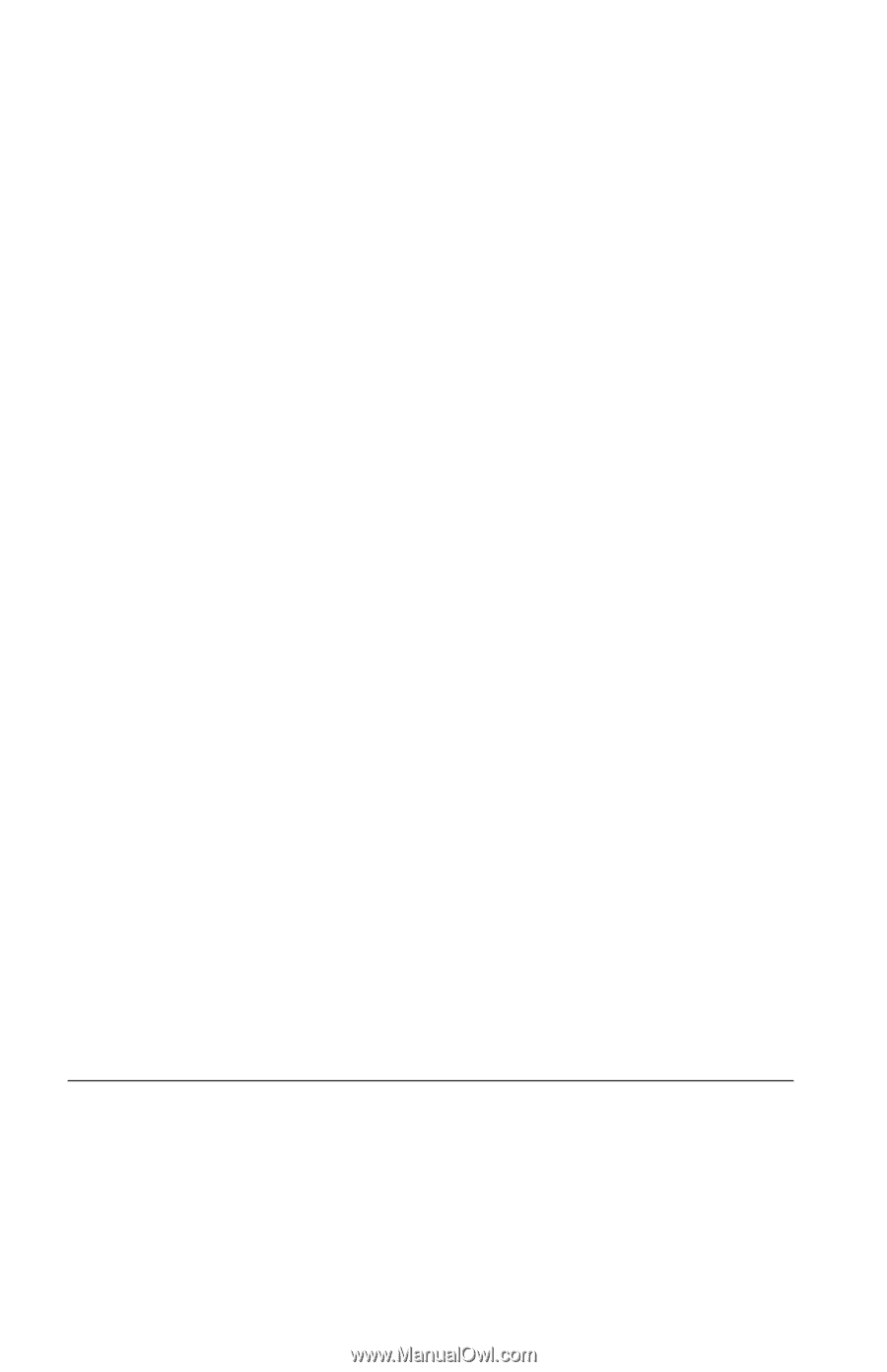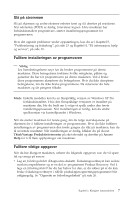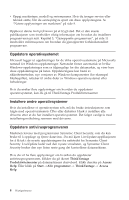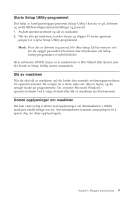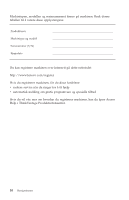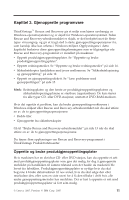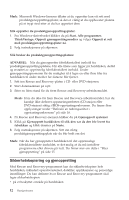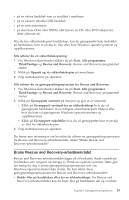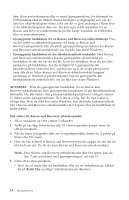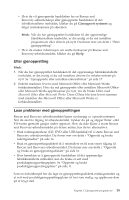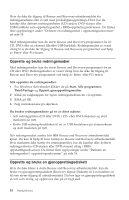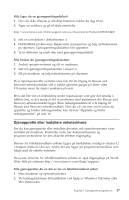Lenovo ThinkCentre A52 (Norwegian) Quick reference guide - Page 30
Sikkerhetskopiering, gjenoppretting
 |
View all Lenovo ThinkCentre A52 manuals
Add to My Manuals
Save this manual to your list of manuals |
Page 30 highlights
Merk: Microsoft Windows-lisensen tillater at du oppretter kun ett sett med produktgjenopprettingsplater, så det er viktig at du oppbevarer platene på et trygt sted etter at du har opprettet dem. Slik oppretter du produktgjenopprettingsplater: 1. Fra Windows-skrivebordet klikker du på Start, Alle programmer, ThinkVantage, Opprett gjenopprettingsmedier og velger Opprett et sett med produktgjenopprettingsplater nå. 2. Følg instruksjonene på skjermen. Slik bruker du produktgjenopprettingsplatene: ADVARSEL: Når du gjenoppretter fabrikkinstallert innhold fra produktgjenopprettingsplatene, blir alle filene som ligger på harddisken, slettet og erstattet av opprinnelig fabrikkinstallert innhold. Under gjenopprettingsprosessen får du mulighet til å lagre en eller flere filer fra harddisken til andre medier før dataene blir fjernet. 1. Sett inn Rescue and Recovery-platen i CD- eller DVD-stasjonen. 2. Start datamaskinen på nytt. 3. Etter en liten stund får du frem Rescue and Recovery-arbeidsområdet. Merk: Hvis du ikke får frem Rescue and Recovery-arbeidsområdet, har du kanskje ikke definert oppstartingsenheten (CD-stasjon eller DVD-stasjon) riktig i BIOS-oppstartingssekvensen. Du finner flere opplysninger under "Definere en redningsenhet i oppstartingssekvensen" på side 18. 4. På Rescue and Recovery-menyen klikker du på Gjenopprett systemet. 5. Klikk på Gjenopprett harddisken til slik den var da den ble levert fra fabrikken og klikk deretter på Neste. 6. Følg instruksjonene på skjermen. Sett inn riktig produktgjenopprettingsplate når du blir bedt om det. Merk: Når du har gjenopprettet harddisken til det opprinnelige fabrikkinstallerte innholdet, er det mulig at du må installere programvare eller drivere på nytt. Du finner mer om dette i "Etter gjenoppretting" på side 15. Sikkerhetskopiering og gjenoppretting Med Rescue and Recovery-programmet kan du sikkerhetskopiere hele harddisken, inkludert operativsystemet, datafiler, applikasjoner og personlige innstillinger. Du kan definere hvor Rescue and Recovery-programmet skal lagre sikkerhetskopien: v på et beskyttet område på harddisken 12 Hurtigreferanse