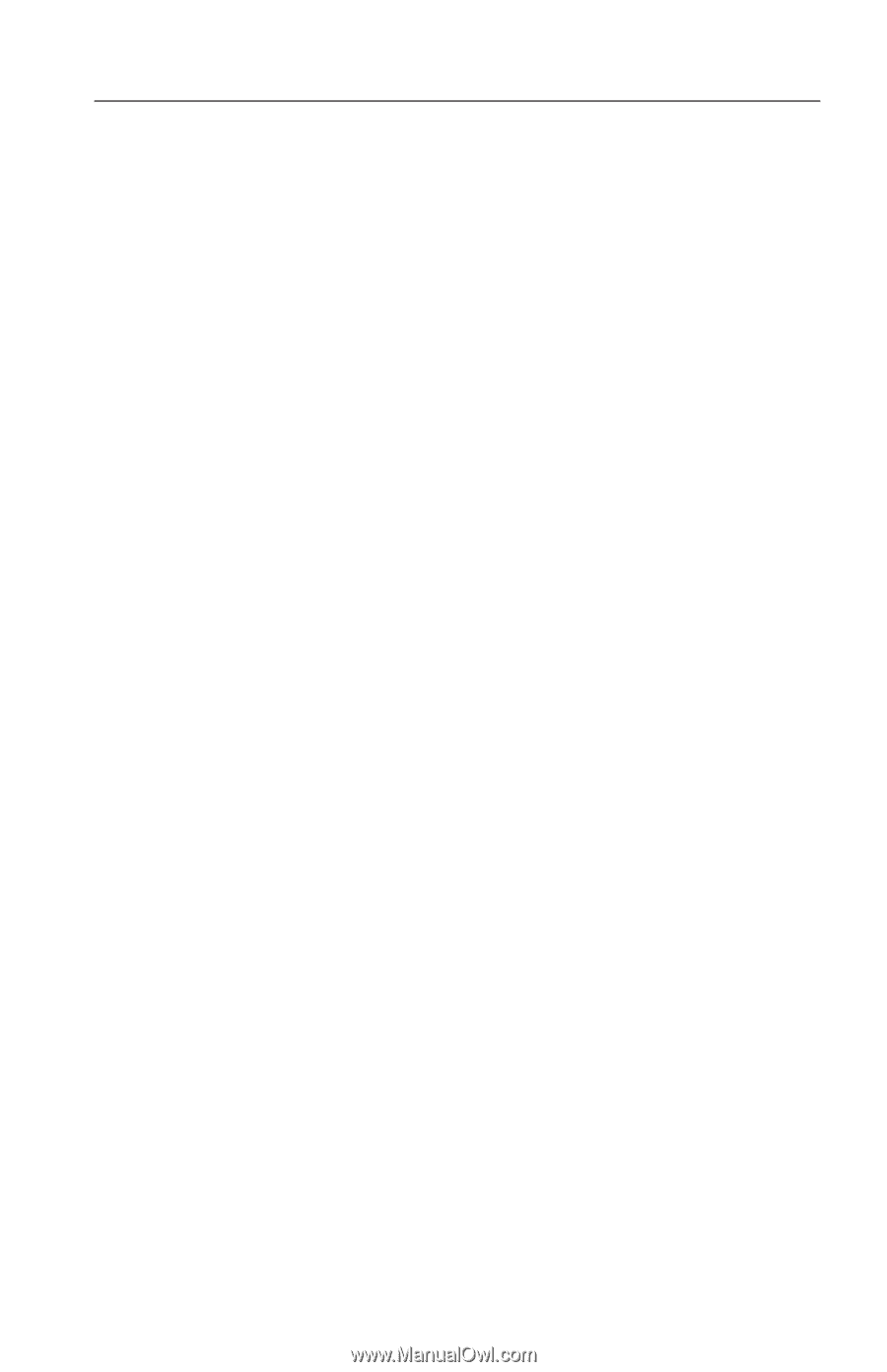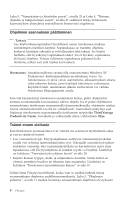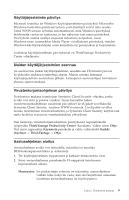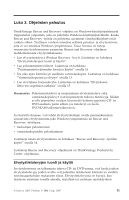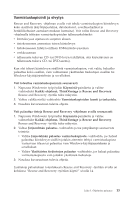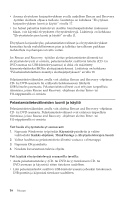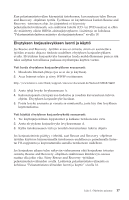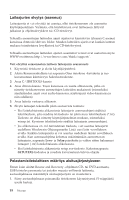Lenovo ThinkCentre A52 (Finnish) Quick reference guide - Page 31
Varmistuskopiointi, elvytys
 |
View all Lenovo ThinkCentre A52 manuals
Add to My Manuals
Save this manual to your list of manuals |
Page 31 highlights
Varmistuskopiointi ja elvytys Rescue and Recovery -ohjelman avulla voit tehdä varmistuskopion kiintolevyn koko sisällöstä (käyttöjärjestelmä, datatiedostot, sovellusohjelmat ja henkilökohtaiset asetukset mukaan luettuina). Voit valita Rescue and Recovery -ohjelmalla tehtyjen varmistuskopioiden tallennuskohteeksi v kiintolevyssä sijaitsevan suojatun alueen v tietokoneeseen asennetun toisen kiintolevyn v tietokoneeseen liitetyn erillisen USB-kiintolevyaseman v verkkoaseman v tallennusta tukevan CD- tai DVD-levyn (edellyttää, että käytettävissä on tallennusta tukeva CD- tai DVD-asema). Kun olet tehnyt kiintolevyn sisällöstä varmistuskopion, voit valita, haluatko palauttaa koko sisällön, vain valitsemiesi yksittäisten tiedostojen sisällön tai Windows-käyttöjärjestelmän ja sovellukset. Voit toteuttaa varmistuskopioinnin seuraavasti: 1. Napsauta Windowsin työpöydän Käynnistä-painiketta ja valitse vaihtoehdot Kaikki ohjelmat, ThinkVantage ja Rescue and Recovery. Rescue and Recovery -työtila tulee näkyviin. 2. Valitse valikkoriviltä vaihtoehto Varmistuskopioiden luonti ja tarkastelu. 3. Noudata kuvaruutuun tulevia ohjeita. Voit palauttaa tietoja Rescue and Recovery -ohjelman avulla seuraavasti: 1. Napsauta Windowsin työpöydän Käynnistä-painiketta ja valitse vaihtoehdot Kaikki ohjelmat, ThinkVantage ja Rescue and Recovery. Rescue and Recovery -työtila tulee näkyviin. 2. Valitse Järjestelmän palautus -vaihtoehto ja tee jompikumpi seuraavista toimista: v Valitse Järjestelmän palautus varmistuskopiosta -vaihtoehto, jos haluat palauttaa kiintolevyn sisällön jotakin aiemmin tehtyä varmistuskopiota vastaavaan tilaan tai palauttaa vain Windows-käyttöjärjestelmän ja sovellukset. v Valitse Yksittäisten tiedostojen palautus -vaihtoehto, jos haluat palauttaa varmistuskopiosta vain joitakin yksittäisiä tiedostoja. 3. Noudata kuvaruutuun tulevia ohjeita. Lisätietoja palautuksen toteutuksesta Rescue and Recovery -työtilan avulla on kohdassa "Rescue and Recovery -työtilan käyttö" sivulla 14. Luku 3. Ohjelmien palautus 13