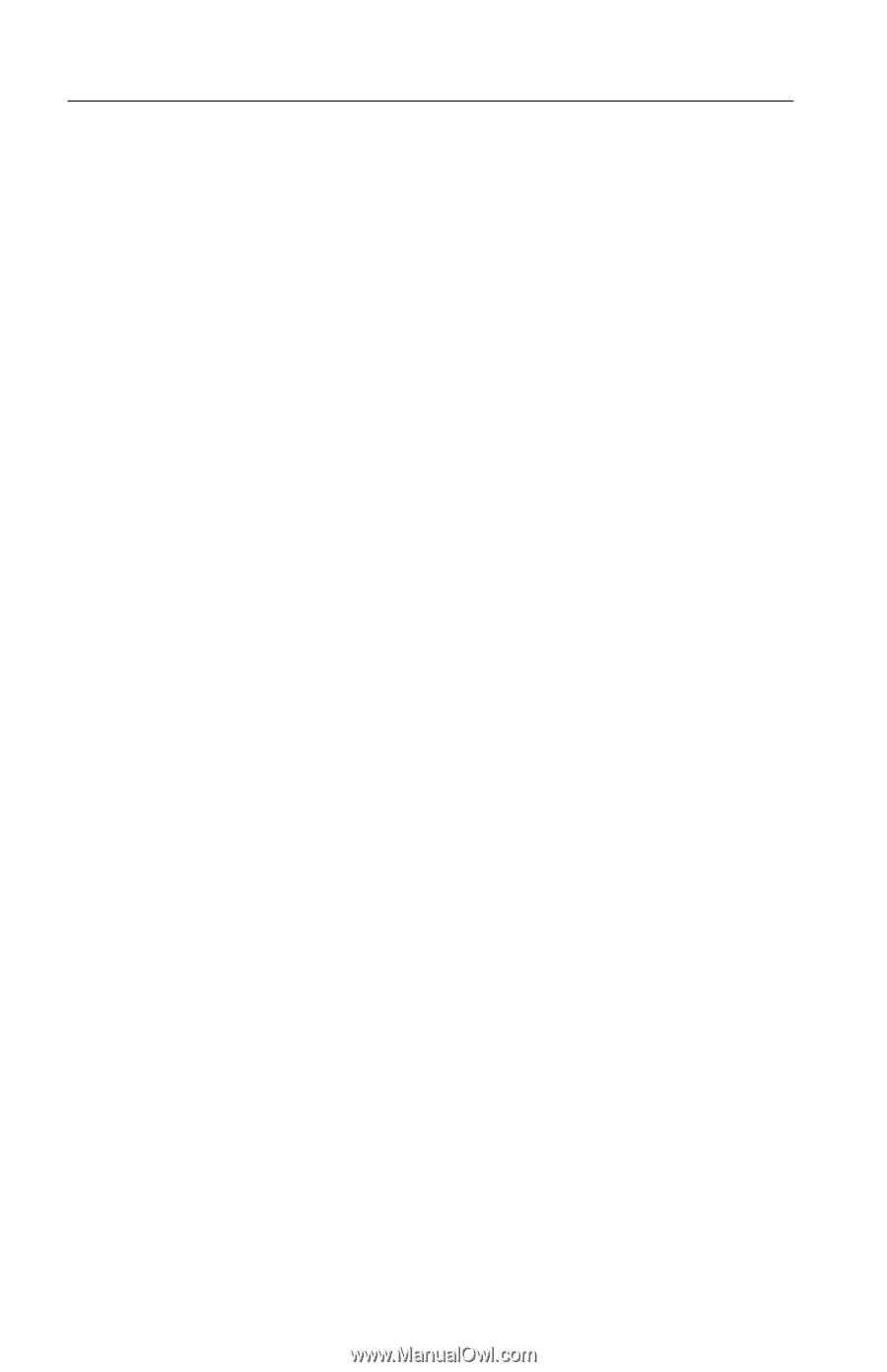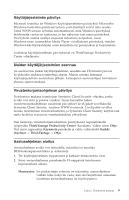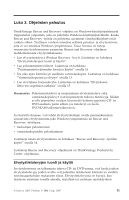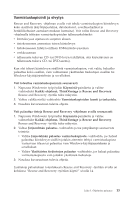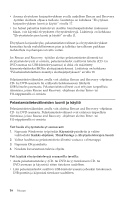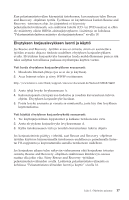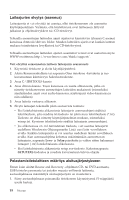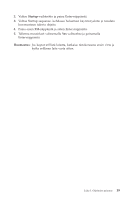Lenovo ThinkCentre A52 (Finnish) Quick reference guide - Page 32
Rescue, Recovery, työtilan, käyttö
 |
View all Lenovo ThinkCentre A52 manuals
Add to My Manuals
Save this manual to your list of manuals |
Page 32 highlights
Rescue and Recovery -työtilan käyttö Rescue and Recovery -työtila sijaitsee kiintolevyssä olevassa suojatussa piilo-osiossa, joka toimii erillään Windows-käyttöjärjestelmästä. Tämän ansiosta voit toteuttaa elvytystoimia silloinkin, kun Windows-käyttöjärjestelmän aloitus ei onnistu. Rescue and Recovery -työtilan avulla voidaan toteuttaa seuraavat elvytystoimet: v Tiedostojen pelastaminen kiintolevystä tai varmistuskopiosta: Rescue and Recovery -työtilan avulla tiedostot voidaan paikantaa kiintolevystä ja siirtää verkkoasemaan tai muuhun tallennusta tukevaan tietovälineeseen, esimerkiksi USB-kiintolevyasemaan tai levykkeeseen. Tämä ratkaisu on käytettävissä, vaikka tiedostoista ei olisi tehty varmistuskopioita tai tiedostoihin olisi tehty muutoksia viimeisimmän varmistuskopioinnin jälkeen. On myös mahdollista palauttaa yksittäisiä tiedostoja kiintolevyssä, USB-laitteessa tai verkkoasemassa sijaitsevasta Rescue and Recovery -ohjelmalla tehdystä varmistuskopiosta. v Kiintolevyn sisällön palautus Rescue and Recovery -ohjelmalla: Kun varmistuskopiointiin käytetään Rescue and Recovery -ohjelmaa, palautus voidaan tehdä Rescue and Recovery -työtilassa myös silloin, kun Windowsin käynnistys ei onnistu. v Kiintolevyn sisällön palautus valmistusajankohdan mukaiseksi: Rescue and Recovery -työtilassa voidaan palauttaa kiintolevyyn koko se sisältö, joka levyssä oli tietokoneen toimitushetkellä. Jos kiintolevyssä on useita osioita, on mahdollista palauttaa C-osion alkuperäinen sisältö ja säilyttää muut osiot ennallaan. Koska Rescue and Recovery -työtila on riippumaton Windows-käyttöjärjestelmästä, alkuperäinen sisältö voidaan palauttaa myös silloin, kun Windowsin käynnistys ei onnistu. Huomautus: Jos palautat kiintolevyn sisällön Rescue and Recovery -ohjelmalla tehdystä varmistuskopiosta tai palautat kiintolevyn sisällön valmistusajankohdan mukaiseen tilaan, elvytyksen aikana poistuvat kaikki ensisijaisessa osiossa (yleensä C-asema) olevat tiedostot. Tee kopiot kaikista tärkeistä tiedostoista, mikäli mahdollista. Jos Windowsin käynnistys ei onnistu, voit Rescue and Recovery -työtilan tiedostojen pelastamistoiminnon avulla kopioida tiedostoja kiintolevystä muihin tietovälineisiin. Saat Rescue and Recovery -työtilan näkyviin seuraavasti: 1. Katkaise tietokoneesta virta vähintään viiden sekunnin ajaksi. 2. Paina ja vapauta toistuvasti Enter- tai F11-näppäintä käynnistäessäsi tietokoneen. 3. Kun kuulet merkkiäänen tai kuvaruutuun tulee logonäyttö, lopeta Enter- tai F11-näppäimen painelu. 4. Jos olet asettanut Rescue and Recovery -salasanan, kirjoita salasana kehotteeseen. Rescue and Recovery -työtila avautuu hetken kuluttua. 14 Pikaopas