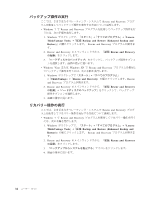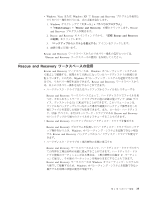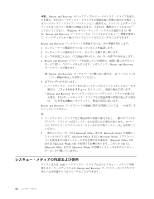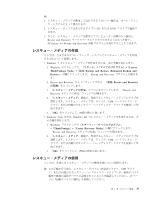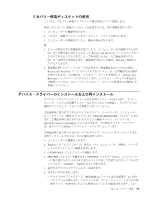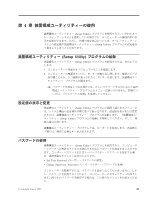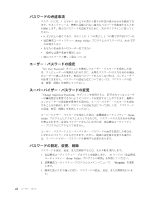Lenovo ThinkCentre A58e Japanese (User guide) - Page 46
Rescue and Recovery, Windows
 |
View all Lenovo ThinkCentre A58e manuals
Add to My Manuals
Save this manual to your list of manuals |
Page 46 highlights
v v USB USB USB v Rescue and Recovery Rescue and Recovery Rescue and Recovery Windows Rescue and Recovery Windows 1 1 ·͢ɻ 2. ҎԼͷ Web http://www.lenovo.com/think/support/site.wss/document.do?lndocid=MIGR-54483 3 38
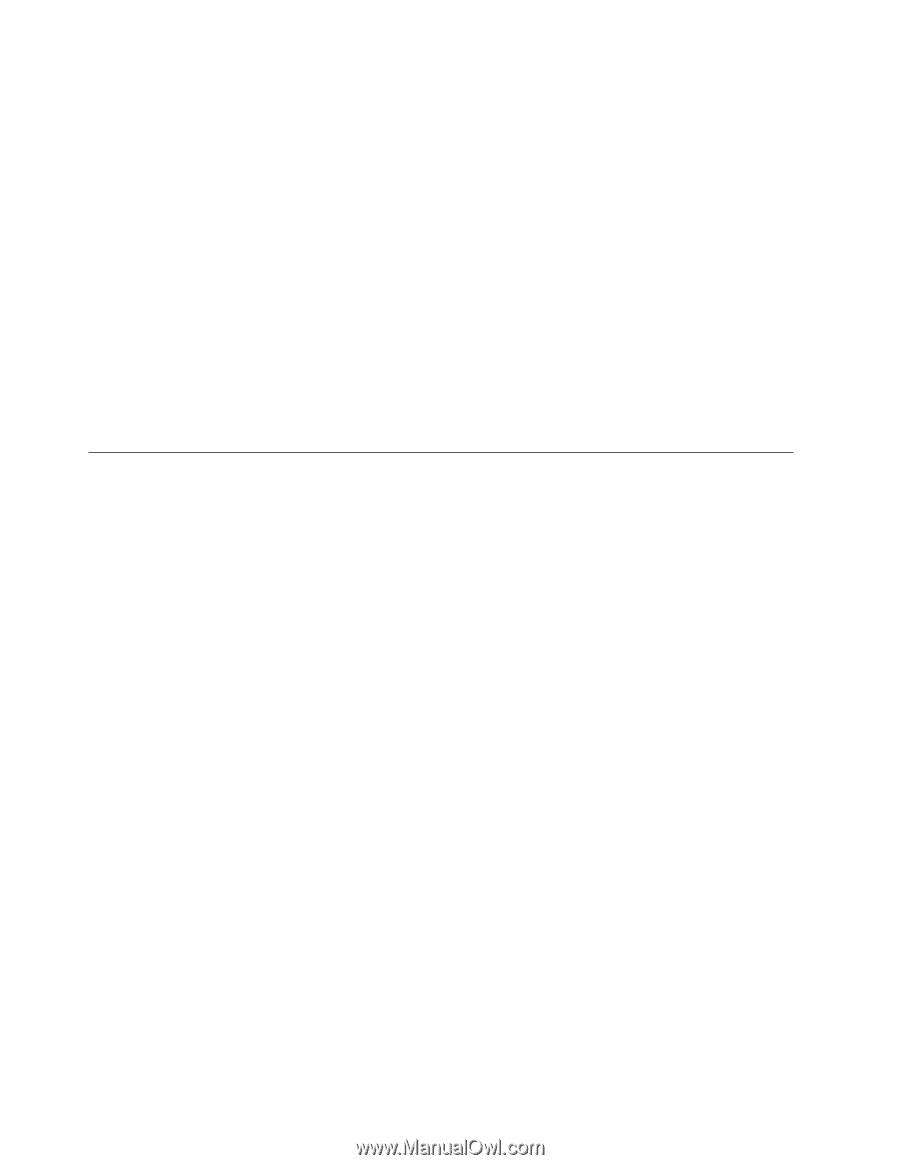
作成したレスキュー・メディアを使用するには、次のいずれかを実行します。
v
ディスクを使用してレスキュー・メディアを作成した場合、コンピューターの電
源がオンになっていることを確認し、レスキュー・ディスクを挿入します。そし
て、コンピューターを再起動します。レスキュー・メディアが起動します。
v
USB
ハードディスク・ドライブを使用して、レスキュー・メディアを作成した場
合、
USB
ハードディスクをコンピューターのいずれかの
USB
コネクターに接続
します。そして、コンピューターの電源をオンにします。レスキュー・メディア
が起動します。
v
内蔵のセカンダリー・ハードディスク・ドライブを使用して、レスキュー・メデ
ィアを作成した場合、内蔵のセカンダリー・ハードディスク・ドライブを、始動
デバイス順序で最初の起動デバイスに設定します。そうすると、レスキュー・メ
ディアを起動します。
レスキュー・メディアが起動すると、
Rescue and Recovery
ワークスペースが開きま
す。
Rescue and Recovery
ワークスペースから各機能のヘルプ情報を入手し、指示
に従って、リカバリー処理を完了してください。
リカバリー修復ディスケットの作成および使用
Rescue and Recovery
ワークスペースまたは
Windows
環境にアクセスできない場合
は、リカバリー修復ディスケットを使用して、
Rescue and Recovery
ワークスペース
を修復するか、
Windows
環境に入るために必要なファイルを修復します。リカバリ
ー修復ディスケットはできるだけ早く作成し、安全な場所に保管しておくことが予
防措置として重要です。
注
:
リカバリー修復ディスケットを作成および使用するには、ディスケット・ドラ
イブが
1
つ必要です。
リカバリー修復ディスケットの作成
ここでは、リカバリー修復ディスケットの作成方法について説明します。
リカバリー修復ディスケットを作成するには、次の手順を実行します。
1.
コンピューターの電源を入れ、インターネットにアクセスしていることを確認し
ます。
2.
以下の
Web
サイトで指示に従います。
3.
リカバリー修復ディスケットの作成後、ディスケット・ドライブからディスケッ
トを取り出し、
リカバリー修復ディスケット
と記したラベルを付けます。そし
て、将来使用できるように安全な場所に保管します。
38
ユーザー・ガイド