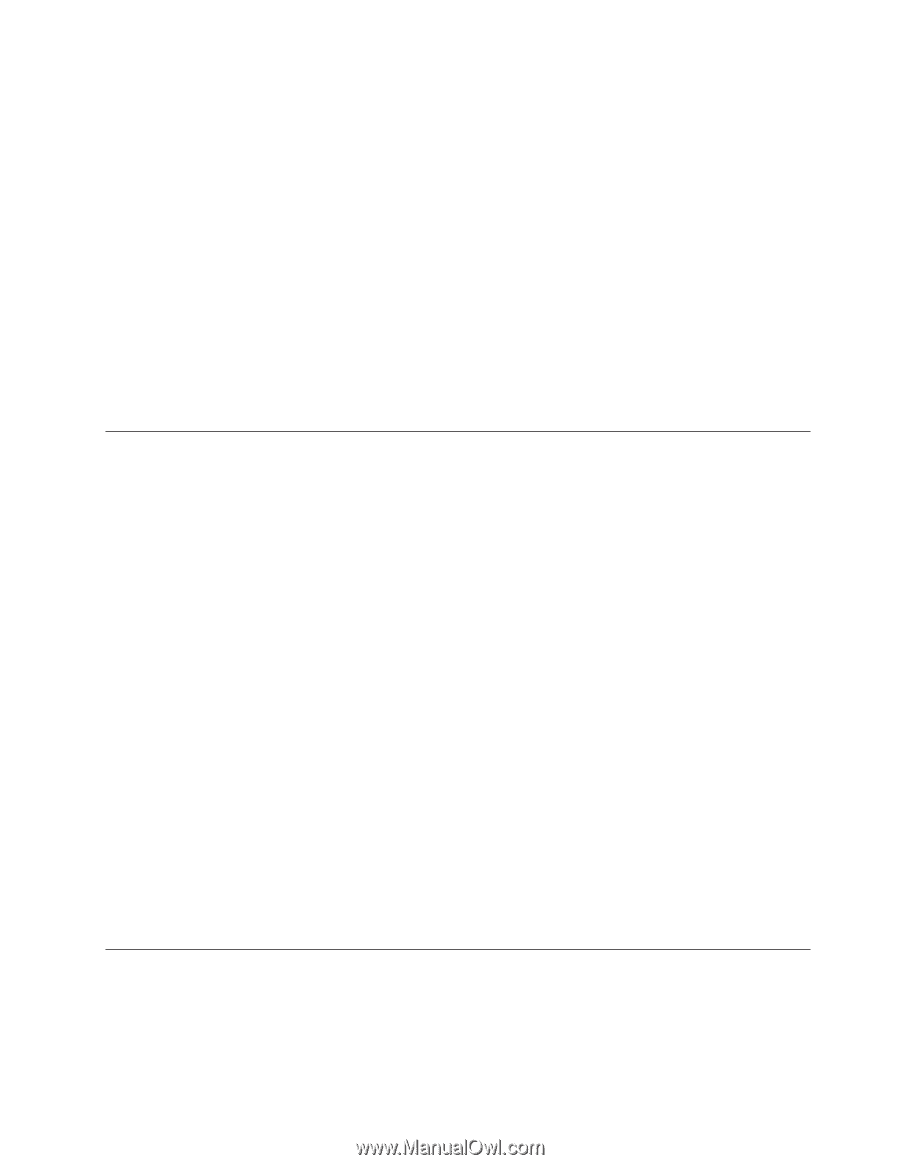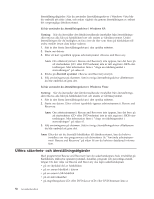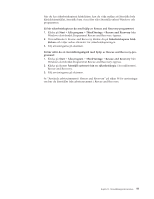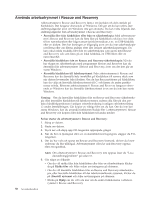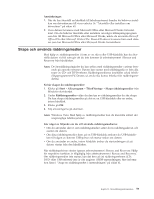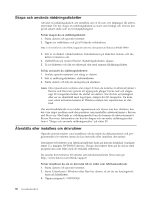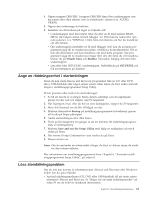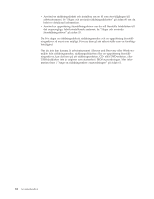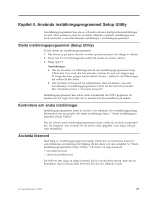Lenovo ThinkCentre A62 (Swedish) User guide - Page 69
räddningsenhet, startordningen, Lösa, återställningsproblem
 |
View all Lenovo ThinkCentre A62 manuals
Add to My Manuals
Save this manual to your list of manuals |
Page 69 highlights
4. Öppna mappen DRIVERS. I mappen DRIVERS finns flera undermappar som har namn efter olika enheter som är installerade i datorn (t.ex. AUDIO, VIDEO). 5. Öppna den undermapp du behöver. 6. Installera om drivrutinen på något av följande sätt: v I undermappen med drivrutiner tittar du efter en fil med namnet README.txt eller någon annan fil med tillägget .txt. Filen kan ha namn efter operativsystemet, t.ex. WIN98.txt. I filen finns information om hur du installerar om drivrutinen. v Om undermappen innehåller en fil med tillägget .INF, kan du använda programmet Lägg till ny maskinvara (finns i Windows Kontrollpanelen). Det är inte alla drivrutiner som kan installeras om med detta program. När programmet Lägg till ny maskinvara frågar efter den drivrutin du vill installera, klickar du på Diskett finns och Bläddra. Välj sedan lämplig drivrutin från undermappen. v Leta efter filen SETUP.EXE i undermappen. Dubbelklicka på SETUP.EXE och följ anvisningarna på skärmen. Ange en räddningsenhet i startordningen Innan du kan starta Rescue and Recovery-programmet från en CD- eller DVDskiva, USB-hårddisk eller någon annan extern enhet måste du först ändra startordningen i inställningsprogrammet Setup Utility. Så här granskar eller ändrar du startordningen: 1. Se till att datorn är avstängd. Starta datorn samtidigt som du upprepade gånger trycker ned och släpper upp F1-tangenten. 2. När logotypen visas, eller du hör en serie ljudsignaler, släpper du F1-tangenten. 3. Skriv ditt lösenord om du blir tillfrågad om det. 4. Markera alternativet Startup på inställningsprogrammets huvudmeny genom att trycka på höger piltangent. 5. Ändra startordningen efter dina behov. 6. Tryck på Esc-tangenten två gånger så att du kommer till inställningsprogram- mets avslutningsmeny. 7. Markera Save and exit the Setup Utility med hjälp av nedåtpilen och tryck sedan på Enter. 8. När fönstret Setup Confirmation visas trycker du på Enter. 9. Datorn startar om. Anm: Om du använder en extern enhet stänger du först av datorn innan du ansluter den externa enheten. Mer information om inställningsprogrammet finns i Kapitel 4, "Använda inställningsprogrammet Setup Utility", på sidan 63. Lösa återställningsproblem Om du inte kan komma åt arbetsutrymmet i Rescue and Recovery eller Windowsmiljön kan du göra följande: v Använd räddningsmedierna (CD, DVD eller USB-hårddisk) till att starta arbets- utrymmet i Rescue and Recovery. Se "Skapa och använda räddningsmedier" på sidan 59 om du behöver detaljerad information. Kapitel 3. Återställningsinformation 61