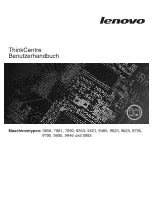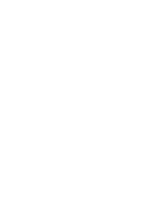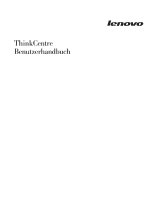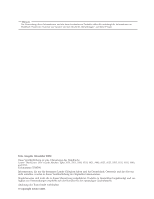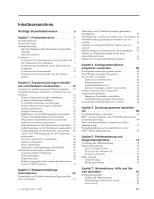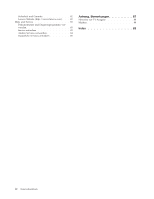Lenovo ThinkCentre A62 (German) User guide
Lenovo ThinkCentre A62 Manual
 |
View all Lenovo ThinkCentre A62 manuals
Add to My Manuals
Save this manual to your list of manuals |
Lenovo ThinkCentre A62 manual content summary:
- Lenovo ThinkCentre A62 | (German) User guide - Page 1
ThinkCentre Benutzerhandbuch Maschinentypen: 3656, 7061, 7090, 9353, 9421, 9485, 9623, 9625, 9705, 9795, 9935, 9946 und 9953 - Lenovo ThinkCentre A62 | (German) User guide - Page 2
- Lenovo ThinkCentre A62 | (German) User guide - Page 3
ThinkCentre Benutzerhandbuch - Lenovo ThinkCentre A62 | (German) User guide - Page 4
. Erste Ausgabe (Dezember 2008) Diese Veröffentlichung ist eine Übersetzung des Handbuchs Lenovo ThinkCentre User's Guide Machine Types 3656, 7061, 7090, 9353, 9421, 9485, 9623, 9625, 9705, 9795, 9935, 9946, and 9953, Teilenummer 53Y6590, Informationen, die nur für bestimmte Länder Gültigkeit haben - Lenovo ThinkCentre A62 | (German) User guide - Page 5
Computers 7 Positionen der Anschlüsse an der Rückseite des Computers Rückseite austauschen 43 Audio- und USB-Baugruppe an Lenovo System Toolbox 75 PC-Doctor für Windows PE 75 PC-Doctor für DOS 76 Maus reinigen 78 Optische Maus 78 Mechanische Maus 78 Kapitel 7. Informationen, Hilfe und Service - Lenovo ThinkCentre A62 | (German) User guide - Page 6
Sicherheit und Garantie 82 Lenovo Website (http://www.lenovo.com) . . . 82 Hilfe und Service 83 Dokumentation und Diagnoseprogramme verwenden 83 Service anfordern 83 Andere Services verwenden 84 Zusätzliche Services anfordern 85 Anhang. Bemerkungen 87 Hinweise zur TV-Ausgabe 88 Marken 88 - Lenovo ThinkCentre A62 | (German) User guide - Page 7
Verletzungen oder von Beschädigungen des Produkts. Wenn Sie nicht mehr über das Handbuch ThinkCentre Sicherheit und Garantie verfügen, finden Sie die PDF-Version des Handbuchs auf der Lenovo® Unterstützungswebsite unter der folgenden Adresse: http://www.lenovo.com/support © Copyright Lenovo 2008 v - Lenovo ThinkCentre A62 | (German) User guide - Page 8
vi Benutzerhandbuch - Lenovo ThinkCentre A62 | (German) User guide - Page 9
Lenovo zur Verfügung gestellte Computerkomponenten. Produktmerkmale Dieser Abschnitt enthält eine Übersicht über die Produktmerkmale des Computers DDR2-DIMMs (DDR2 - Double Data Rate2, DIMM - Dual Inline Memory Module) v Flashspeicher für Systemprogramme (variiert je nach Modelltyp) Interne Laufwerke - Lenovo ThinkCentre A62 | (German) User guide - Page 10
Port Ring Detect for an external modem″ bezeichnet) v Fernverwaltung v Automatisches Einschalten v SM-BIOS und SM-Software (SM - System Management) v Speichern der Ergebnisse der POST-Hardwaretests (Power-On Self-Test, Selbst- test beim Einschalten) v ASF 2.0 (Alertstandardformat-Spezifikation) Ein - Lenovo ThinkCentre A62 | (German) User guide - Page 11
Advanced Configuration and Power Interface) Sicherheitseinrichtungen v Benutzer- und Administratorkennwörter für den Zugriff auf das BIOS v Unterstützung Veröffentlichung dieser Broschüre weitere Betriebssysteme von Lenovo als mit Ihrem Computer kompatibel erkannt. Diese Auflistung kann geändert und - Lenovo ThinkCentre A62 | (German) User guide - Page 12
Technische Daten Im folgenden Abschnitt werden die technischen Daten zu Ihrem Computer aufgeführt. Abmessungen Breite: 175 mm Höhe: 402 mm Tiefe: 440 mm Gewicht Maximalkonfiguration bei Lieferung: 11 kg Umgebung Lufttemperatur: In Betrieb: 10 bis 35 °C - Lenovo ThinkCentre A62 | (German) User guide - Page 13
die mit dem Computer bereitgestellt werden. Von Lenovo bereitgestellte Software Die folgenden Softwareanwendungen werden von Lenovo bereitgestellt, damit Ihrem Computer immer auf dem aktuellen Stand ist. Mit dieser Anwendung können Sie Softwarepakete (TVT-Anwendungen, Einheitentreiber, BIOS-Flash- - Lenovo ThinkCentre A62 | (German) User guide - Page 14
glicher Fehler nicht mit Hilfe von Lenovo System Toolbox eingegrenzt werden konnte. Weitere Informationen hierzu finden Sie im Abschnitt „PC-Doctor für Windows PE" auf die Lenovo Website finden Sie im Abschnitt „Ordner mit Onlinebüchern" auf Seite 81. Antivirensoftware Im Lieferumfang des Computers - Lenovo ThinkCentre A62 | (German) User guide - Page 15
In Abb. 1 sind die Positionen der Steuerelemente und Anschlüsse an der Vorderseite des Computers dargestellt. Anmerkung: Nicht alle Computermodelle verfügen über die folgenden Steuerelemente und Anschlüsse. Abbildung 1. Positionen der Steuerelemente und Anschlüsse an der Vorderseite 1 USB - Lenovo ThinkCentre A62 | (German) User guide - Page 16
sind farblich markiert. Diese Markierungen helfen Ihnen dabei, die Kabel den richtigen Anschlüssen am Computer zuzuordnen. Abbildung 2. Positionen der Anschlüsse an der Rückseite 1 Spannungsauswahlschalter (einige Modelle) 2 Netzkabelanschluss 3 Standardmausanschluss 4 Standardtastaturanschluss - Lenovo ThinkCentre A62 | (German) User guide - Page 17
dem Sie weitere USB-Einheiten anschließen können. Dient zum Anschließen eines Ethernet-Kabels für ein LAN (Local Area Network). Anmerkung: Um den Computer innerhalb der Grenzwerte der FCC-Klasse B zu betreiben, verwenden Sie ein Ethernet-Kabel der Kategorie 5. Dient zum Senden von Audiosignalen vom - Lenovo ThinkCentre A62 | (German) User guide - Page 18
Sie im Abschnitt „Computerabdeckung entfernen" auf Seite 14. In Abb. 3 sind die Positionen der verschiedenen Komponenten im Computer dargestellt. Abbildung 3. Positionen der Komponenten 1 Kühlkörper- und Lüfterbaugruppe 2 Speichermodule 3 Batterie 4 Kartensteckplatz für PCI-Express-x16Videoadapter - Lenovo ThinkCentre A62 | (German) User guide - Page 19
Positionen der Komponenten auf der Systemplatine In Abb. 4 sind die Positionen der Komponenten auf der Systemplatine dargestellt. Abbildung 4. Positionen der Komponenten auf der Systemplatine 1 4-poliger Netzteilanschluss 2 Anschluss für Systemlüfter 3 Anschluss für Mikroprozessorlüfter 4 - Lenovo ThinkCentre A62 | (German) User guide - Page 20
12 Benutzerhandbuch - Lenovo ThinkCentre A62 | (German) User guide - Page 21
Computer. Sie können das Leistungsspektrum des Computers fehlerhafte Komponente aus dem Computer entfernt wurde und die neue unlackierte Metalloberfläche am Computer. Dadurch wird die neue Komponente nach Möglichkeit direkt im Computer, nachdem Sie sie aus der antistatischen Ihren Computer. Gehen - Lenovo ThinkCentre A62 | (German) User guide - Page 22
und Garantie im Lieferumfang Ihres Computers gelesen und verstanden haben. Eine Kopie des Handbuchs ThinkCentre Sicherheit und Garantie erhalten Sie auch unter folgender Adresse: http://www.lenovo.com/support Anmerkung: Verwenden Sie nur von Lenovo zur Verfügung gestellte Computerkomponenten - Lenovo ThinkCentre A62 | (German) User guide - Page 23
" auf Seite 7 und im Abschnitt „Positionen der Anschlüsse an der Rückseite des Computers" auf Seite 8. 4. Entfernen Sie alle Verriegelungseinheiten, wie z. B. eine Kabelverriegelung, mit der die Computerabdeckung gesichert ist. 5. Wenn die Abdeckung mit Rändelschrauben gesichert ist, entfernen - Lenovo ThinkCentre A62 | (German) User guide - Page 24
Frontblende entfernen und anbringen In diesem Abschnitt finden Sie Anweisungen zum Entfernen und Anbringen der Frontblende. 1. Entfernen Sie die Computerabdeckung. Informationen hierzu finden Sie im Abschnitt „Computerabdeckung entfernen" auf Seite 14. 2. Entfernen Sie die Frontblende, indem Sie die - Lenovo ThinkCentre A62 | (German) User guide - Page 25
„Wichtige Sicherheitshinweise" im Handbuch ThinkCentre Sicherheit und Garantie im Lieferumfang Ihres Computers gelesen und verstanden haben. Eine Kopie des Handbuchs ThinkCentre Sicherheit und Garantie erhalten Sie auch unter folgender Adresse: http://www.lenovo.com/support Dieser Abschnitt enthält - Lenovo ThinkCentre A62 | (German) User guide - Page 26
Abbildung 7. Adapterkartenverriegelung öffnen 3. Nehmen Sie die Adapterkarte aus der antistatischen Schutzhülle. 4. Installieren Sie die Adapterkarte im entsprechenden Steckplatz auf der System- platine. Informationen hierzu finden Sie im Abschnitt „Positionen der Komponenten auf der Systemplatine" - Lenovo ThinkCentre A62 | (German) User guide - Page 27
5. Drehen Sie die Adapterkartenverriegelung in die geschlossene Position, um die Adapterkarten zu sichern. Abbildung 8. Adapterkartenverriegelung schließen Weiteres Vorgehen: v Informationen zur Installation weiterer Zusatzeinrichtungen finden Sie in den entsprechenden Abschnitten. v Informationen - Lenovo ThinkCentre A62 | (German) User guide - Page 28
haben. Eine Kopie des Handbuchs ThinkCentre Sicherheit und Garantie erhalten Sie auch unter folgender Adresse: http://www.lenovo.com/support Ihr Computer verfügt über vier Steckplätze zum Installieren oder Austauschen von DDR2-DIMMs (Double Data Rate 2 Dual Inline Memory Modules) für eine maximale - Lenovo ThinkCentre A62 | (German) User guide - Page 29
Wenn Sie ein altes Speichermodul austauschen möchten, öffnen Sie die Halteklammern, und entfernen Sie das auszutauschende Speichermodul wie in der Abbildung dargestellt. Abbildung 10. Speichermodul entfernen 5. Positionieren Sie das Speichermodul über dem Speichersteckplatz. Stellen Sie sicher, dass - Lenovo ThinkCentre A62 | (German) User guide - Page 30
müssen Sie die internen Laufwerkkabel richtig an das installierte Laufwerk anschließen. Technische Daten zu den Laufwerken: Der Computer ist mit den folgenden werkseitig vorinstallierten Laufwerken ausgestattet: v Ein optisches Laufwerk in Position 1 (einige Modelle) v Ein 3,5-Zoll-Diskettenlaufwerk - Lenovo ThinkCentre A62 | (German) User guide - Page 31
-Festplattenlaufwerk (bei einigen Modellen vorinstalliert) * Eine Universal-Adapterhalterung für den Umbau von 5,25 zu 3,5 Zoll können Sie bei einem Computereinzelhändler vor Ort oder beim Customer Support Center erwerben. Kapitel 2. Zusatzeinrichtungen installieren und Hardware austauschen 23 - Lenovo ThinkCentre A62 | (German) User guide - Page 32
„Wichtige Sicherheitshinweise" im Handbuch ThinkCentre Sicherheit und Garantie im Lieferumfang Ihres Computers gelesen und verstanden haben. Eine Kopie des Handbuchs ThinkCentre Sicherheit und Garantie erhalten Sie auch unter folgender Adresse: http://www.lenovo.com/support Das Laufwerk kann in - Lenovo ThinkCentre A62 | (German) User guide - Page 33
. Eine Universal-Adapterhalterung für den Umbau von 5,25 zu 3,5 Zoll können Sie bei einem Computereinzelhändler vor Ort oder beim Customer Support Center erwerben. Installieren Sie eine Halteklammer an der Seite der Universal-Adapterhalterung. 8. Installieren Sie das 5,25-Zoll-Laufwerk oder die - Lenovo ThinkCentre A62 | (German) User guide - Page 34
SATA-Laufwerk anschließen: Ein optisches SATA-Laufwerk oder ein SATA-Festplattenlaufwerk kann an einen beliebigen freien SATA-Anschluss angeschlossen werden. 1. Bestimmen Sie das Signalkabel, das mit dem neuen Laufwerk geliefert wurde. 2. Bestimmen Sie einen freien SATA-Anschluss auf der - Lenovo ThinkCentre A62 | (German) User guide - Page 35
Sicherheit und Garantie im Lieferumfang Ihres Computers gelesen und verstanden haben. Eine Kopie des Handbuchs ThinkCentre Sicherheit und Garantie erhalten Sie auch unter folgender Adresse: http://www.lenovo.com/support Ihr Computer besitzt eine spezielle Art von Speicher, in dem Datum, Uhrzeit - Lenovo ThinkCentre A62 | (German) User guide - Page 36
Wichtige Sicherheitshinweise" im Handbuch ThinkCentre Sicherheit und Garantie im Lieferumfang Ihres Computers gelesen und verstanden haben. Eine Kopie des Handbuchs ThinkCentre Sicherheit und Garantie erhalten Sie auch unter folgender Adresse: http://www.lenovo.com/support In diesem Abschnitt finden - Lenovo ThinkCentre A62 | (German) User guide - Page 37
verfügen über einen Spannungsauswahlschalter. Wenn Ihr Computer über einen Spannungsauswahlschalter verfügt, stellen Sie sicher an, um die Netzteilbaugruppe zu sichern. Anmerkung: Verwenden Sie nur die von Lenovo zur Verfügung gestellten Schrauben. 8. Stellen Sie die Verbindung der Netzteilanschlü - Lenovo ThinkCentre A62 | (German) User guide - Page 38
Wichtige Sicherheitshinweise" im Handbuch ThinkCentre Sicherheit und Garantie im Lieferumfang Ihres Computers gelesen und verstanden haben. Eine Kopie des Handbuchs ThinkCentre Sicherheit und Garantie erhalten Sie auch unter folgender Adresse: http://www.lenovo.com/support In diesem Abschnitt finden - Lenovo ThinkCentre A62 | (German) User guide - Page 39
Wichtige Sicherheitshinweise" im Handbuch ThinkCentre Sicherheit und Garantie im Lieferumfang Ihres Computers gelesen und verstanden haben. Eine Kopie des Handbuchs ThinkCentre Sicherheit und Garantie erhalten Sie auch unter folgender Adresse: http://www.lenovo.com/support In diesem Abschnitt finden - Lenovo ThinkCentre A62 | (German) User guide - Page 40
von Datenträgern zur Produktwiederherstellung können Sie den werkseitig vorinstallierten Inhalt des Festplattenlaufwerks auf dem Computer wiederhertellen. Weitere Informationen zum Wiederherstellen von werkseitig vorinstallierter Software finden Sie in Kapitel 3, „Wiederherstellungsinformationen - Lenovo ThinkCentre A62 | (German) User guide - Page 41
8. Um das neue Festplattenlaufwerk in der blauen Halterung zu installieren, biegen Sie die Halterung, und richten Sie Stift 1 , Stift 2 , Stift 3 und Stift 4 an der Halterung an den Öffnungen am Festplattenlaufwerk aus. Berühren Sie dabei nicht die Platine 5 an der Unterseite des - Lenovo ThinkCentre A62 | (German) User guide - Page 42
Wichtige Sicherheitshinweise" im Handbuch ThinkCentre Sicherheit und Garantie im Lieferumfang Ihres Computers gelesen und verstanden haben. Eine Kopie des Handbuchs ThinkCentre Sicherheit und Garantie erhalten Sie auch unter folgender Adresse: http://www.lenovo.com/support In diesem Abschnitt finden - Lenovo ThinkCentre A62 | (German) User guide - Page 43
von Datenträgern zur Produktwiederherstellung können Sie den werkseitig vorinstallierten Inhalt des Festplattenlaufwerks auf dem Computer wiederherstellen. Weitere Informationen zum Wiederherstellen von werkseitig vorinstallierter Software finden Sie in Kapitel 3, „Wiederherstellungsinformationen - Lenovo ThinkCentre A62 | (German) User guide - Page 44
8. Um das neue Festplattenlaufwerk in der blauen Halterung zu installieren, biegen Sie die Halterung, und richten Sie Stift 1 , Stift 2 , Stift 3 und Stift 4 an der Halterung an den Öffnungen am Festplattenlaufwerk aus. Berühren Sie dabei nicht die Platine 5 an der Unterseite des - Lenovo ThinkCentre A62 | (German) User guide - Page 45
Wichtige Sicherheitshinweise" im Handbuch ThinkCentre Sicherheit und Garantie im Lieferumfang Ihres Computers gelesen und verstanden haben. Eine Kopie des Handbuchs ThinkCentre Sicherheit und Garantie erhalten Sie auch unter folgender Adresse: http://www.lenovo.com/support In diesem Abschnitt finden - Lenovo ThinkCentre A62 | (German) User guide - Page 46
bringen Sie sie am neuen Laufwerk an. Abbildung 29. Halteklammer für optisches Laufwerk 5. Schieben Sie das neue optische Laufwerk von der Vorderseite des Computers aus in die Position, bis es einrastet. 6. Schließen Sie die Signal- und Netzkabel wieder am Laufwerk an. 7. Fahren Sie mit „Austausch - Lenovo ThinkCentre A62 | (German) User guide - Page 47
gelesen und verstanden haben. Eine Kopie des Handbuchs ThinkCentre Sicherheit und Garantie erhalten Sie auch unter folgender Adresse: http://www.lenovo.com/support Je nach Modell verfügt Ihr Computer möglicherweise nicht über ein Diskettenlaufwerk oder einen Kartenleser. In diesem Abschnitt - Lenovo ThinkCentre A62 | (German) User guide - Page 48
5. Entfernen Sie die Halteklammer vom defekten Diskettenlaufwerk oder vom Kartenleser, und bringen Sie sie am neuen Diskettenlaufwerk oder am neuen Kartenleser an. Abbildung 31. Halteklammer für Diskettenlaufwerk oder Kartenleser 6. Schieben Sie das neue Diskettenlaufwerk oder den neuen Kartenleser - Lenovo ThinkCentre A62 | (German) User guide - Page 49
Wichtige Sicherheitshinweise" im Handbuch ThinkCentre Sicherheit und Garantie im Lieferumfang Ihres Computers gelesen und verstanden haben. Eine Kopie des Handbuchs ThinkCentre Sicherheit und Garantie erhalten Sie auch unter folgender Adresse: http://www.lenovo.com/support In diesem Abschnitt finden - Lenovo ThinkCentre A62 | (German) User guide - Page 50
Anmerkung: An der neuen Lüfterbaugruppe an der Vorderseite sind vier neue Gummihalterungen angebracht. 6. Ziehen Sie an den Enden der Gummihalterungen, bis die Lüfterbaugruppe richtig positioniert ist. Abbildung 33. Lüfterbaugruppe an der Vorderseite installieren 7. Schließen Sie das Kabel der Lü - Lenovo ThinkCentre A62 | (German) User guide - Page 51
Wichtige Sicherheitshinweise" im Handbuch ThinkCentre Sicherheit und Garantie im Lieferumfang Ihres Computers gelesen und verstanden haben. Eine Kopie des Handbuchs ThinkCentre Sicherheit und Garantie erhalten Sie auch unter folgender Adresse: http://www.lenovo.com/support In diesem Abschnitt finden - Lenovo ThinkCentre A62 | (German) User guide - Page 52
5. Installieren Sie die neue Lüfterbaugruppe an der Rückseite, indem Sie die neuen Gummihalterungen der neuen Lüfterbaugruppe an den Öffnungen im Gehäuse ausrichten und die Gummihalterungen durch die Öffnungen drücken. Anmerkung: An der neuen Lüfterbaugruppe an der Rückseite sind vier neue - Lenovo ThinkCentre A62 | (German) User guide - Page 53
und Garantie im Lieferumfang Ihres Computers gelesen und verstanden haben. Eine Kopie des Handbuchs ThinkCentre Sicherheit und Garantie erhalten Sie auch unter folgender Adresse: http://www.lenovo.com/support In diesem Abschnitt finden Sie Anweisungen zum Austauschen der Audio- und USB-Baugruppe an - Lenovo ThinkCentre A62 | (German) User guide - Page 54
8. Verbinden Sie die Kabel der Audio- und USB-Baugruppe an der ThinkCentre Sicherheit und Garantie im Lieferumfang Ihres Computers gelesen und verstanden haben. Eine Kopie des Handbuchs ThinkCentre Sicherheit und Garantie erhalten Sie auch unter folgender Adresse: http://www.lenovo.com/support - Lenovo ThinkCentre A62 | (German) User guide - Page 55
5. Setzen Sie den neuen internen Lautsprecher in die Metallfederbügel ein, und drücken Sie ihn nach unten, bis er einrastet. Abbildung 38. Neuen internen Lautsprecher installieren 6. Schließen Sie das Lautsprecherkabel an die Systemplatine an. Informationen hierzu finden Sie im Abschnitt „Positionen - Lenovo ThinkCentre A62 | (German) User guide - Page 56
Wichtige Sicherheitshinweise" im Handbuch ThinkCentre Sicherheit und Garantie im Lieferumfang Ihres Computers gelesen und verstanden haben. Eine Kopie des Handbuchs ThinkCentre Sicherheit und Garantie erhalten Sie auch unter folgender Adresse: http://www.lenovo.com/support In diesem Abschnitt finden - Lenovo ThinkCentre A62 | (German) User guide - Page 57
Wichtige Sicherheitshinweise" im Handbuch ThinkCentre Sicherheit und Garantie im Lieferumfang Ihres Computers gelesen und verstanden haben. Eine Kopie des Handbuchs ThinkCentre Sicherheit und Garantie erhalten Sie auch unter folgender Adresse: http://www.lenovo.com/support In diesem Abschnitt finden - Lenovo ThinkCentre A62 | (German) User guide - Page 58
wurden und dass Sie keine Werkzeuge oder Schrauben im Inneren des Computers liegen gelassen haben. Informationen zu den Positionen der verschiedenen Komponenten finden von der folgenden Webseite herunterladen: http://www.lenovo.com/support Installationsanweisungen finden Sie in den Readme-Dateien - Lenovo ThinkCentre A62 | (German) User guide - Page 59
Gegenstand sichern. Die Kabelverriegelung wird an einen Schlitz an der Rückseite des Computers angeschlossen und kann nur mit einem Schlüssel entfernt werden. Informationen hierzu direkt von Lenovo bezogen werden. Geben Sie als Suchbegriff Kensington ein. http://www.lenovo.com/support Abbildung 42. - Lenovo ThinkCentre A62 | (German) User guide - Page 60
kann. Abbildung 43. Sicherheitsschloss installieren Kennwortschutz Zum Schutz vor unbefugtem Zugriff auf Ihren Computer können Sie mit Hilfe des Konfigurationsdienstprogramms Kennwörter festlegen. Wenn Sie den Computer einschalten, werden Sie zur Eingabe eines Kennworts aufgefordert, um die Tastatur - Lenovo ThinkCentre A62 | (German) User guide - Page 61
finden Sie im Abschnitt „Austausch von Komponenten abschließen" auf Seite 49. 5. Starten Sie den Computer erneut, und lassen Sie ihn für etwa zehn Sekunden eingeschaltet. Schalten Sie den Computer aus, indem Sie den Netzschalter ca. fünf Sekunden lang gedrückt halten. 6. Wiederholen Sie Schritt - Lenovo ThinkCentre A62 | (German) User guide - Page 62
54 Benutzerhandbuch - Lenovo ThinkCentre A62 | (German) User guide - Page 63
öglichkeiten, die von Lenovo bereitgestellt werden. Es Datenträger zur Produktwiederherstellung erstellen und verwenden Wenn Ihr Computer über ein CD- oder DVD-Laufwerk zum Beschreiben von erstellen: 1. Klicken Sie auf dem Windows-Desktop auf Start → Alle Programme → ThinkVantage → - Lenovo ThinkCentre A62 | (German) User guide - Page 64
scht werden. 1. Legen Sie den ersten Datenträger zur Produktwiederherstellung (den Start- datenträger) in das optische Laufwerk ein. 2. Starten Sie den Computer erneut. 3. Nach einer kurzen Verzögerung wird der Arbeitsbereich von Rescue and Reco- very geöffnet. Anmerkung: Wenn der Arbeitsbereich von - Lenovo ThinkCentre A62 | (German) User guide - Page 65
Ihrem Computer installiert ist v Auf einem externen Festplattenlaufwerk, das über einen USB-Anschluss mit Ihrem Computer verbunden das Programm ″Rescue and Recovery″ durchzuführen: 1. Klicken Sie auf dem Windows-Desktop auf Start → Alle Programme → Think- Vantage → Rescue and Recovery. Das Programm - Lenovo ThinkCentre A62 | (German) User guide - Page 66
Datenträger kopieren. Gehen Sie wie folgt vor, um den Arbeitsbereich von Rescue and Recovery zu starten: 1. Schalten Sie den Computer aus. 2. Starten Sie den Computer erneut. 3. Drücken Sie mehrmals die Taste F11. 4. Wenn Signaltöne ausgegeben werden oder eine Logoanzeige erscheint, lassen Sie die - Lenovo ThinkCentre A62 | (German) User guide - Page 67
Wiederherstellungsdatenträger enthält außerdem das Diagnoseprogramm ″PC-Doctor″, mit dem Sie eine Diagnose vom Wiederherstellungsdatenträ um Wiederherstellungsdatenträger zu erstellen: 1. Klicken Sie auf dem Windows-Desktop auf Start → Alle Programme → Think- Vantage → Wiederherstellungsdatenträger - Lenovo ThinkCentre A62 | (German) User guide - Page 68
, DVD-Laufwerk oder USB-Einheit) in der BIOS-Startreihenfolge möglicherweise nicht als Starteinheit definiert. Weitere Starten Sie Ihren Computer und das Betriebssystem. 2. Rufen Sie über einen Web-Browser die folgende Webadresse auf: http://www.lenovo.com/think/support/site.wss/document.do - Lenovo ThinkCentre A62 | (German) User guide - Page 69
″Arbeitsplatz″ auf dem Desktop die Verzeichnisstruktur des Festplattenlaufwerks an. 3. Öffnen Sie den Ordner ″C:\SWTOOLS″. 4. Öffnen Sie den Ordner ″DRIVERS″. Im Ordner ″DRIVERS″ finden Sie verschie- dene Teilordner für die im Computer installierten Einheiten (z. B. AUDIO, VIDEO). 5. Öffnen Sie - Lenovo ThinkCentre A62 | (German) User guide - Page 70
ändern. Gehen Sie wie folgt vor, um die Startreihenfolge anzuzeigen oder zu ändern: 1. Wenn der Computer ausgeschaltet ist, drücken Sie mehrmals die Taste F1, wäh- rend Sie den Computer einschalten. 2. Wenn die Logoanzeige erscheint oder wenn Sie eine Signaltonfolge hören, las- sen Sie die Taste - Lenovo ThinkCentre A62 | (German) User guide - Page 71
Sie die Operation ausführen möchten (CD-Laufwerk, DVD-Laufwerk oder USB-Festplattenlaufwerk), möglicherweise nicht als Starteinheit in der BIOS-Startreihenfolge definiert. Weitere Informationen finden Sie im Abschnitt „Einheit zur Wiederherstellung in der Startreihenfolge definieren" auf Seite 62 - Lenovo ThinkCentre A62 | (German) User guide - Page 72
64 Benutzerhandbuch - Lenovo ThinkCentre A62 | (German) User guide - Page 73
Computers Wenn der Computer bereits eingeschaltet den Computer aus. 2. Halten Sie die Taste F1 gedrückt, und schalten Sie dabei den Computer ein. halten, wenn Sie den Computer einschalten. b. Falls ein Zugriff auf Ihren Computer und Ihre Daten Kennwort definieren, um den Computer verwenden zu können. - Lenovo ThinkCentre A62 | (German) User guide - Page 74
Name. v Unterscheidet sich bedeutend von dem zuvor verwendeten Kennwort. Benutzerkennwort Wenn ein Benutzerkennwort festgelegt wurde, kann der Computer erst verwendet werden, nachdem ein gültiges Kennwort eingegeben wurde. Administratorkennwort Wenn ein Administratorkennwort festgelegt wurde, wird - Lenovo ThinkCentre A62 | (German) User guide - Page 75
Sie die Einstellungen nicht speichern möchten, wählen Sie Discard Changes oder Discard Changes and Exit aus. Starteinheit auswählen Falls der Computer nicht wie erwartet von einer Einheit, z. B. dem CD-ROM-, Disketten- oder Festplattenlaufwerk, startet, können Sie auf eine der folgenden Arten eine - Lenovo ThinkCentre A62 | (German) User guide - Page 76
bei bei Verwendung dieser Methode nicht angezeigt wird, drücken Sie wiederholt die Taste F12, anstatt sie gedrückt zu halten, wenn Sie den Computer einschalten. 3. Wählen Sie die gewünschte Starteinheit aus dem Menü ″Startup Device″ aus, und drücken Sie zum Starten die Eingabetaste. Anmerkung: Wenn - Lenovo ThinkCentre A62 | (German) User guide - Page 77
sind unter der folgenden Adresse verfügbar: http://www.lenovo.com/support 1. Gehen Sie wie folgt vor, um das BIOS zu aktualisieren (Flashaktualisierung): v Von einer Diskette: Stellen Sie sicher, dass der Computer ausgeschaltet ist, und legen Sie eine Systemprogrammaktualisierung (Flashdiskette) ein - Lenovo ThinkCentre A62 | (German) User guide - Page 78
www.lenovo.com/support ein, und drücken Sie die Eingabetaste. 2. Bestimmen Sie die für den Download verfügbaren Dateien für Ihren Maschinentyp wie folgt: a. Geben Sie im Feld Enter a product den Maschinentyp ein. b. Klicken Sie auf Go → Continue → Downloads and drivers. c. Klicken Sie unter der BIOS - Lenovo ThinkCentre A62 | (German) User guide - Page 79
den Bildschirm wieder an die Netzsteckdosen an. 9. Legen Sie den Datenträger für die POST-/BIOS-Aktualisierung (Flashaktualisierung) in das optische Laufwerk ein und schalten Sie den Computer und den Bildschirm ein. 10. Die Wiederherstellungssitzung dauert zwei bis drei Minuten. Während dieser Zeit - Lenovo ThinkCentre A62 | (German) User guide - Page 80
72 Benutzerhandbuch - Lenovo ThinkCentre A62 | (German) User guide - Page 81
im Handbuch ThinkCentre Sicherheit und Garantie. Sollten Sie den Fehler nicht beheben können, wenden Sie sich an den Kundendienst. Eine Liste der Service- und Unterstützungstelefonnummern finden Sie in den Sicherheits- und Garantieinformationen, die im Lieferumfang Ihres Computers enthalten sind - Lenovo ThinkCentre A62 | (German) User guide - Page 82
nicht beheben können, wenden Sie sich an den Kundendienst. Eine Liste der Service- und Unterstützungstelefonnummern finden Sie in den Sicherheits- und Garantieinformationen, die im Lieferumfang Ihres Computers enthalten sind. Überprüfen Sie Folgendes: v Es ist keine Diskette im Diskettenlaufwerk - Lenovo ThinkCentre A62 | (German) User guide - Page 83
Sie beim Bestimmen von Software- und Anwendungsproblemen unterstützen. PC-Doctor für Windows PE Das Diagnoseprogramm ″PC-Doctor für Windows PE″ ist Teil des Arbeitsbereichs von Rescue and Recovery auf jedem Lenovo-Computer. Verwenden Sie PC-Doctor für Windows PE, wenn Sie das Windows-Betriebssystem - Lenovo ThinkCentre A62 | (German) User guide - Page 84
PC-Doctor für DOS Sie können die aktuelle Version des Diagnoseprogramms ″PC-Doctor für DOS″ auch unter der folgenden Adresse herunterladen: http://www.lenovo.com/support Das Diagnoseprogramm ″PC auszuführen: 1. Vergewissern Sie sich, dass der Computer ausgeschaltet ist. 76 Benutzerhandbuch - Lenovo ThinkCentre A62 | (German) User guide - Page 85
CD-/DVD-Image erstellt haben, können Sie das Diagnoseprogramm ″PC-Doctor für DOS″ vom Arbeitsbereich von Rescue and Recovery ausführen. 1. Führen Sie einen Systemabschluss durch, und schalten Sie den Computer aus. 2. Beim Einschalten des Computers müssen Sie die Taste F11 wiederholt drücken. 3. Wenn - Lenovo ThinkCentre A62 | (German) User guide - Page 86
Maus, muss die Maus möglicherweise gereinigt werden. Gehen Sie wie folgt vor, um die optische Maus zu reinigen: 1. Schalten Sie den Computer aus. 2. Ziehen Sie das Mauskabel vom Computer ab. 3. Drehen Sie die Maus um, und sehen Sie sich die Linse an. a. Befindet sich ein Fleck auf der Linse - Lenovo ThinkCentre A62 | (German) User guide - Page 87
mechanische Maus zu reinigen: Anmerkung: Die folgende Abbildung weicht möglicherweise geringfügig von Ihrer Maus ab. 1. Schalten Sie den Computer aus. 2. Ziehen Sie das Mauskabel vom Computer ab. 3. Drehen Sie die Maus um. Bringen Sie den Haltering 1 durch Drehen in die entriegelte Position, um die - Lenovo ThinkCentre A62 | (German) User guide - Page 88
80 Benutzerhandbuch - Lenovo ThinkCentre A62 | (German) User guide - Page 89
werden durch den Installationsvorgang für den Adobe Reader geführt. 2. Die auf Ihrem Computer vorinstallierten Veröffentlichungen sind auf der Lenovo Unterstützungswebsite unter der Adresse http://www.lenovo.com/ support in weiteren Sprachen verfügbar. 3. Wenn Sie den Adobe Reader in einer anderen - Lenovo ThinkCentre A62 | (German) User guide - Page 90
(http://www.lenovo.com) Die Lenovo Website enthält aktuelle Informationen und bietet Services, mit deren Hilfe Sie Computer kaufen und warten sowie Upgrades durchführen können. Auf dieser Website haben Sie außerdem folgende Möglichkeiten: v Erwerben von Desktop- und Notebook-Computern, Bildschirmen - Lenovo ThinkCentre A62 | (German) User guide - Page 91
der meisten Computer befinden sich lenovo.com/support Service anfordern Während des Garantiezeitraums haben Sie die Möglichkeit, über das Customer Support Lenovo keine Garantie gibt v Feststellung von Softwarefehlern als Ursache v BIOS-Konfiguration im Rahmen einer Installation oder eines Upgrades - Lenovo ThinkCentre A62 | (German) User guide - Page 92
änkungen unterliegen. Um festzustellen, ob Sie für Ihren Computer den internationalen Garantieservice in Anspruch nehmen können, und um eine Liste der Länder zu erhalten, in denen der Service angeboten wird, rufen Sie die Webseite http://www.lenovo.com/ support auf. Klicken Sie auf dieser Seite auf - Lenovo ThinkCentre A62 | (German) User guide - Page 93
Während des und nach dem Garantiezeitraum können Sie zusätzliche Services, wie z. B. Unterstützung für Hardware, für Betriebssysteme und der Services können je nach Land oder Region variieren. Weitere Informationen zu diesen Services finden Sie unter folgender Adresse: http://www.lenovo.com Kapitel - Lenovo ThinkCentre A62 | (German) User guide - Page 94
86 Benutzerhandbuch - Lenovo ThinkCentre A62 | (German) User guide - Page 95
ügbaren Produkte und Services sind beim Lenovo Ansprechpartner erhältlich. Hinweise auf Lenovo Lizenzprogramme oder andere Lenovo Produkte bedeuten nicht, dass nur Programme, Produkte oder Services von Lenovo verwendet werden können. Anstelle der Lenovo Produkte, Programme oder Services können auch - Lenovo ThinkCentre A62 | (German) User guide - Page 96
in den USA und/oder anderen Ländern Marken von Lenovo: Lenovo Rescue and Recovery Das Lenovo Logo ThinkCentre ThinkVantage Wake on LAN ist in den USA und Torvalds. Andere Namen von Unternehmen, Produkten oder Services können Marken oder Servicemarken anderer Unternehmen sein. 88 Benutzerhandbuch - Lenovo ThinkCentre A62 | (German) User guide - Page 97
27 Bemerkungen 87 Benutzer, Kennwort 66 BIOS, aktualisieren (Flashaktualisierung) Bootblock-Wiederherstellung 70 69, 70 C CMOS löschen 53 Computerabdeckung wieder anbringen 49 CRU Installation abschließen 49 Customer Support Center 83 © Copyright Lenovo 2008 D Datenträger, Datenträger zur - Lenovo ThinkCentre A62 | (German) User guide - Page 98
, Anschlüsse 8 S Schloss 52 Schutz, Kennwort 52 Selbsttest beim Einschalten (POST) 69 Serieller Anschluss 9 Service anfordern 81 Customer Support Center 83 und Hilfe 83 Services andere 84 zusätzliche anfordern 85 Sicherheit v Kabelverriegelung 51 Komponenten 3, 51 Schloss 52 Sicherheitshinweise 82 - Lenovo ThinkCentre A62 | (German) User guide - Page 99
-Unterstützung (Advanced Configuration and Power Interface) 3 Komponenten 3 System Programme Verlassen, Konfigurationsdienstprogramm 68 Verwenden andere Services 84 Diagnoseprogramme 83 Diskette für Wiederherstellung einem Fehler bei der POST-/BIOS-Aktualisierung 70 Software 55 Wiederherstellung - Lenovo ThinkCentre A62 | (German) User guide - Page 100
92 Benutzerhandbuch - Lenovo ThinkCentre A62 | (German) User guide - Page 101
- Lenovo ThinkCentre A62 | (German) User guide - Page 102
Teilenummer: 53Y6600 (1P) P/N: 53Y6600
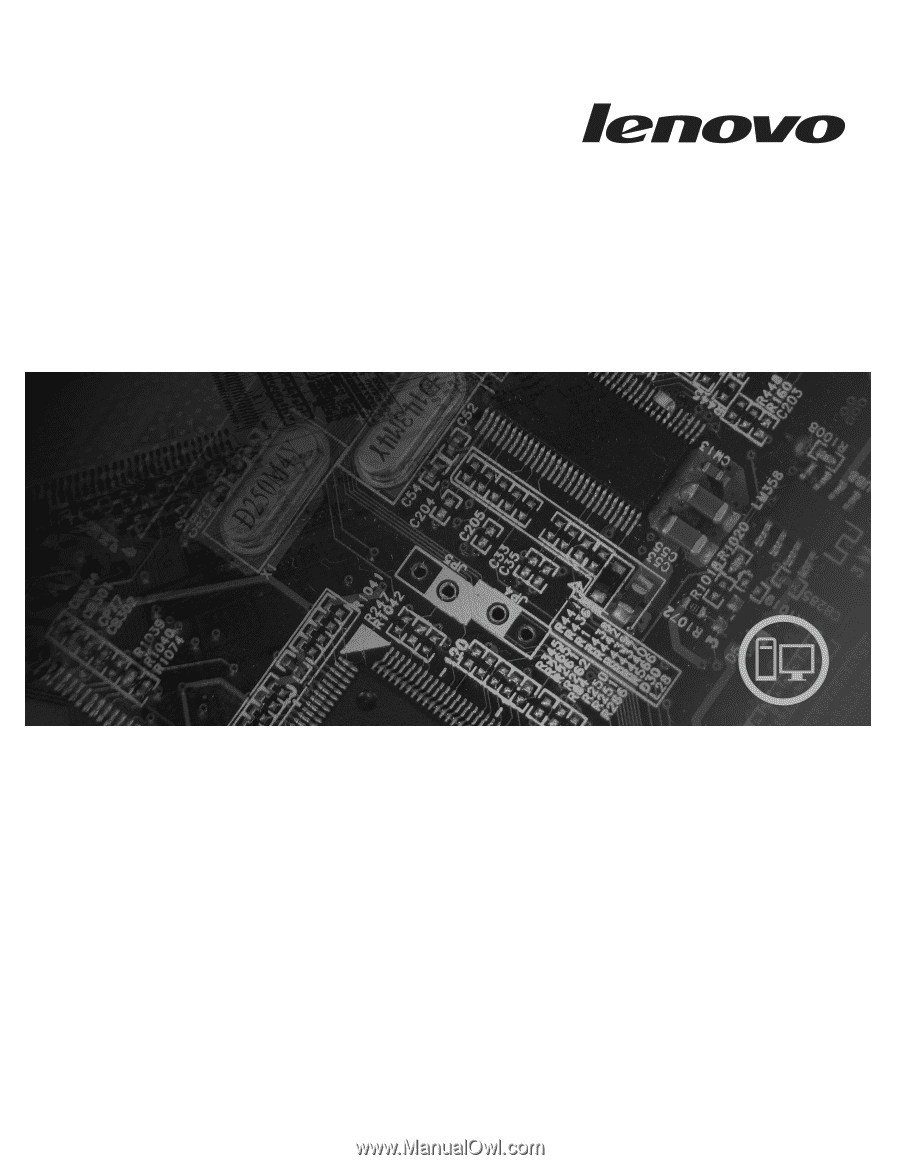
Maschinentypen:
3656, 7061, 7090, 9353, 9421, 9485, 9623, 9625, 9705,
9795, 9935, 9946 und 9953
ThinkCentre
Benutzerhandbuch