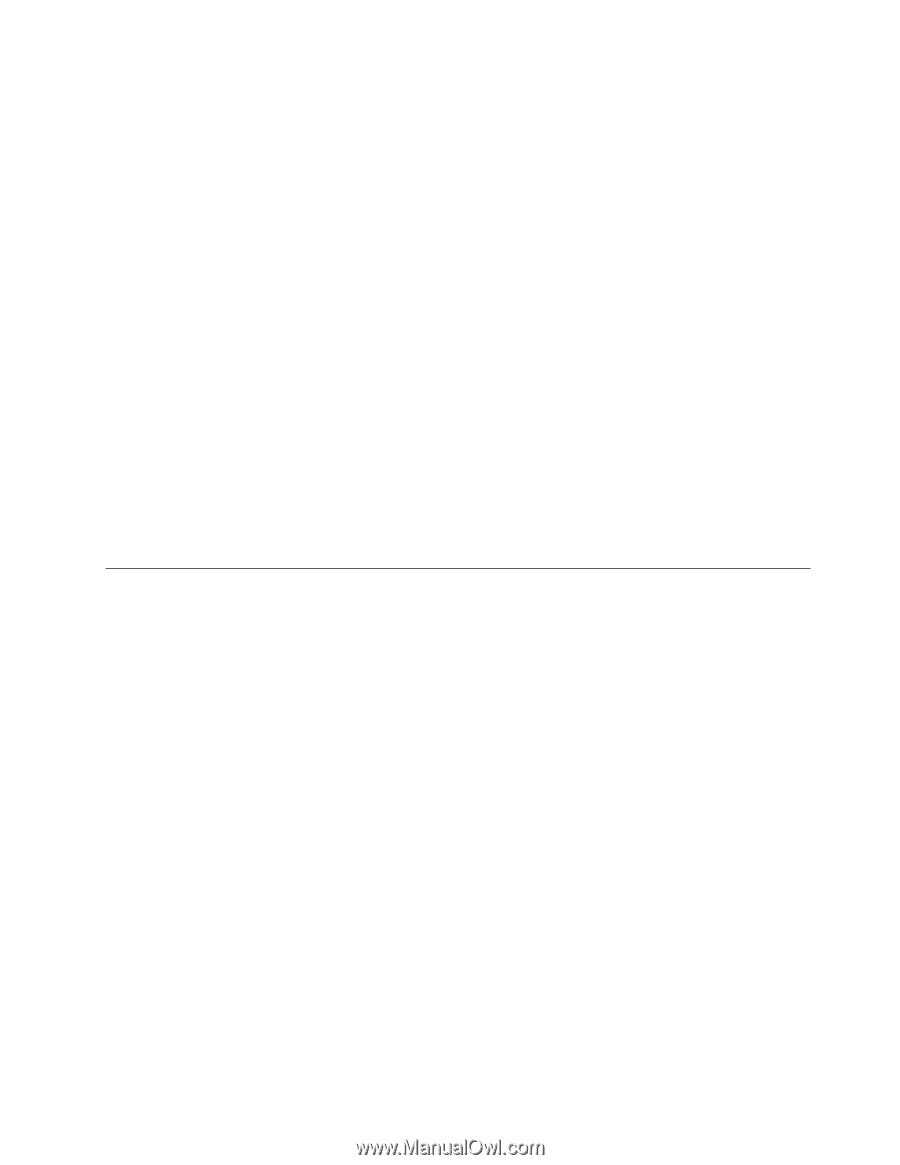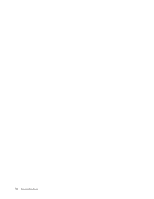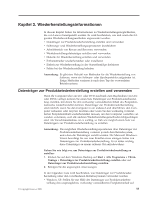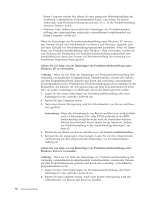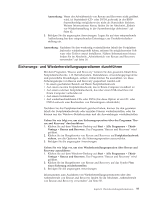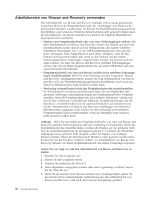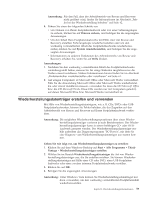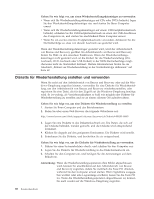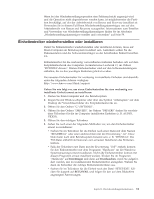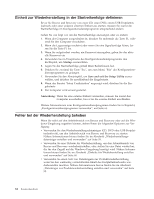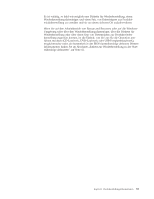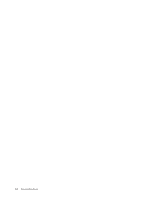Lenovo ThinkCentre A62 (German) User guide - Page 67
Wiederherstellungsdatenträger, erstellen, verwenden
 |
View all Lenovo ThinkCentre A62 manuals
Add to My Manuals
Save this manual to your list of manuals |
Page 67 highlights
Anmerkung: Für den Fall, dass der Arbeitsbereich von Rescue and Recovery nicht geöffnet wird, finden Sie Informationen im Abschnitt „Fehler bei der Wiederherstellung beheben" auf Seite 62. 6. Führen Sie einen der folgenden Schritte aus: v Um Dateien von Ihrem Festplattenlaufwerk oder von einer Sicherungskopie zu sichern, klicken Sie auf Dateien sichern, und befolgen Sie die angezeigten Anweisungen. v Um den Inhalt Ihres Festplattenlaufwerks mit Hilfe einer mit Rescue and Recovery erstellten Sicherungskopie wiederherzustellen oder um den werkseitig vorinstallierten Inhalt des Festplattenlaufwerks wiederherzustellen, klicken Sie auf System wiederherstellen, und befolgen Sie die angezeigten Anweisungen. v Informationen zu anderen Funktionen des Arbeitsbereichs von Rescue and Recovery erhalten Sie, wenn Sie auf Hilfe klicken. Anmerkungen: 1. Nachdem Sie den werkseitig vorinstallierten Inhalt des Festplattenlaufwerks wiederhergestellt haben, müssen Sie für einige Einheiten möglicherweise die Treiber erneut installieren. Nähere Informationen hierzu finden Sie im Abschnitt „Einheitentreiber wiederherstellen oder installieren" auf Seite 61. 2. Auf einigen Computern ist Microsoft Office oder Microsoft Works vorinstalliert. Falls Sie die Anwendung Microsoft Office oder Microsoft Works wiederherstellen oder erneut installieren müssen, verwenden Sie dazu die CD Microsoft Office bzw. die CD Microsoft Works. Diese CDs werden nur mit Computern geliefert, auf denen Microsoft Office bzw. Microsoft Works vorinstalliert ist. Wiederherstellungsdatenträger erstellen und verwenden Mit Hilfe von Wiederherstellungsdatenträgern, wie z. B. CDs/DVDs oder USBFestplattenlaufwerken, können Sie Fehler beheben, die das Zugreifen auf den Arbeitsbereich von Rescue and Recovery auf Ihrem Festplattenlaufwerk verhindern. Anmerkung: Die möglichen Wiederherstellungsoperationen über einen Wiederherstellungsdatenträger variieren je nach Betriebssystem. Der Wiederherstellungsdatenträger kann in einem beliebigen CD- oder DVDLaufwerk gestartet werden. Der Wiederherstellungsdatenträger enthält außerdem das Diagnoseprogramm ″PC-Doctor″, mit dem Sie eine Diagnose vom Wiederherstellungsdatenträger aus starten können. Gehen Sie wie folgt vor, um Wiederherstellungsdatenträger zu erstellen: 1. Klicken Sie auf dem Windows-Desktop auf Start → Alle Programme → Think- Vantage → Wiederherstellungsdatenträger erstellen. 2. Wählen Sie im Bereich Wiederherstellungsdatenträger die Art von Wieder- herstellungsdatenträger aus, die Sie erstellen möchten. Sie können Wiederherstellungsdatenträger mit Hilfe einer CD oder DVD, eines USB-Festplattenlaufwerks oder eines zweiten internen Festplattenlaufwerks erstellen. 3. Klicken Sie auf OK. 4. Befolgen Sie die angezeigten Anweisungen. Anmerkung: Unter Windows Vista können Sie Wiederherstellungsdatenträger nur dazu verwenden, um den werkseitig vorinstallierten Festplatteninhalt wiederherzustellen. Kapitel 3. Wiederherstellungsinformationen 59