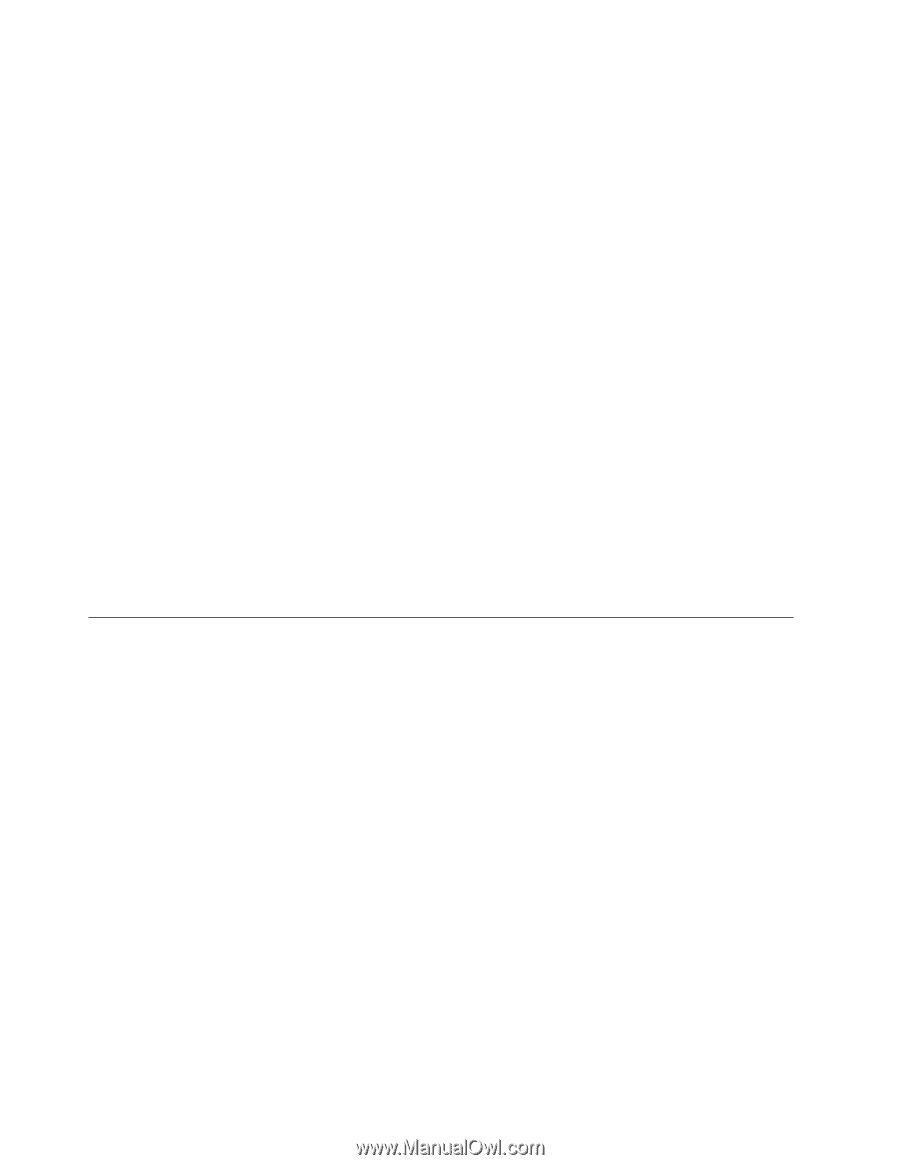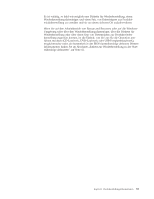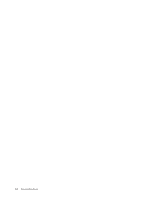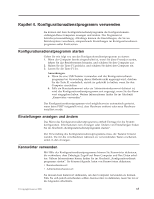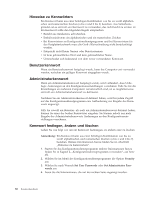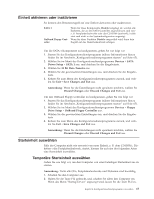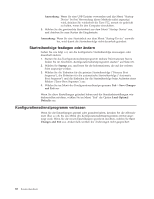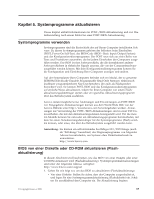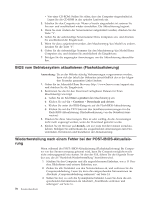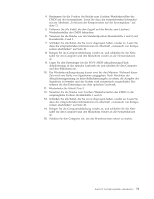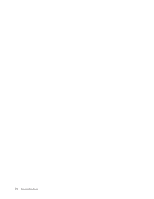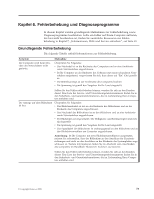Lenovo ThinkCentre A62 (German) User guide - Page 76
Startreihenfolge, festlegen, ändern, Konfigurationsdienstprogramm, verlassen
 |
View all Lenovo ThinkCentre A62 manuals
Add to My Manuals
Save this manual to your list of manuals |
Page 76 highlights
Anmerkung: Wenn Sie eine USB-Tastatur verwenden und das Menü ″Startup Device″ bei bei Verwendung dieser Methode nicht angezeigt wird, drücken Sie wiederholt die Taste F12, anstatt sie gedrückt zu halten, wenn Sie den Computer einschalten. 3. Wählen Sie die gewünschte Starteinheit aus dem Menü ″Startup Device″ aus, und drücken Sie zum Starten die Eingabetaste. Anmerkung: Wenn Sie eine Starteinheit aus dem Menü ″Startup Device″ auswählen, wird damit die Startreihenfolge nicht dauerhaft geändert. Startreihenfolge festlegen oder ändern Gehen Sie wie folgt vor, um die konfigurierte Startreihenfolge anzuzeigen oder dauerhaft ändern: 1. Starten Sie das Konfigurationsdienstprogramm (nähere Informationen hierzu finden Sie im Abschnitt „Konfigurationsdienstprogramm starten" auf Seite 65). 2. Wählen Sie Startup aus, und lesen Sie die Informationen, die auf der rechten Seite angezeigt werden. 3. Wählen Sie die Einheiten für die primäre Startreihenfolge (″Primary Boot Sequence″), die Einheiten für die automatische Startreihenfolge (″Automatic Boot Sequence″) und die Einheiten für die Startreihenfolge beim Auftreten eines Fehlers (″Error Boot Sequence″) aus. 4. Wählen Sie im Menü des Konfigurationsdienstprogramms Exit → Save Changes and Exit aus. Wenn Sie diese Einstellungen geändert haben und die Standardeinstellungen wiederherstellen möchten, wählen Sie im Menü ″Exit″ die Option Load Optimal Defaults aus. Konfigurationsdienstprogramm verlassen Wenn Sie die Einstellungen geprüft oder geändert haben, drücken Sie die Abbruchtaste (Esc) so oft, bis das Menü des Konfigurationsdienstprogramms erneut angezeigt wird. Wenn Sie die neuen Einstellungen speichern möchten, wählen Sie Save Changes and Exit aus. Andernfalls werden die Änderungen nicht gespeichert. 68 Benutzerhandbuch