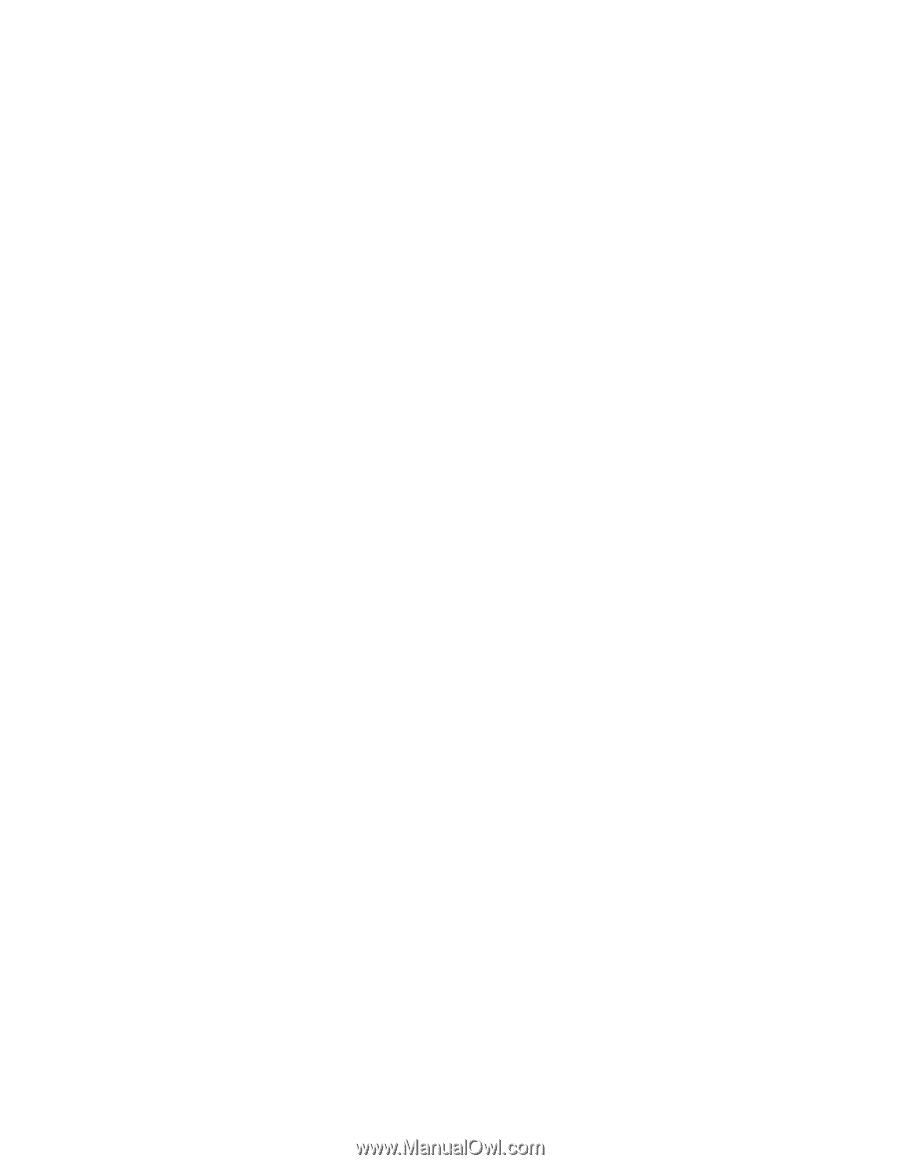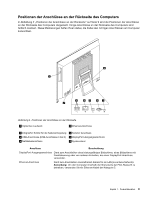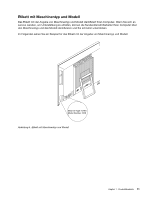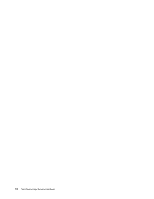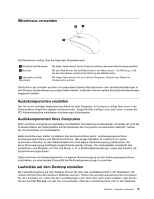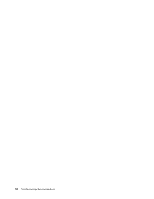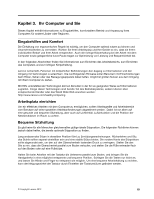Lenovo ThinkCentre Edge 72z (German) User Guide - Page 26
Windows-Tasten für Tastaturbefehle verwenden, Blaue Taste „ThinkVantage“ verwenden
 |
View all Lenovo ThinkCentre Edge 72z manuals
Add to My Manuals
Save this manual to your list of manuals |
Page 26 highlights
Windows-Tasten für Tastaturbefehle verwenden Sowohl die Standardtastatur als auch die Tastatur mit einem Lesegerät für Fingerabdrücke verfügen über drei Tasten mit Funktionen für das Microsoft Windows-Betriebssystem. • Die beiden Tasten für das Startmenü befinden sich neben den „Alt"-Tasten auf beiden Seiten der Leertaste. Sie sind mit dem Windows-Logo gekennzeichnet. Durch Drücken einer dieser Tasten wird das Windows-Startmenü geöffnet. Das Aussehen des Windows-Logos hängt vom Tastaturtyp ab. • Die Taste für das Kontextmenü befindet sich neben der „Strg"-Taste auf der rechten Seite der Leertaste. Durch Drücken der Taste für das Kontextmenü wird das Kontextmenü des aktiven Programms, Symbols oder Objekts geöffnet. Anmerkung: Über die Maus oder die Auf- und Abwärtspfeiltasten können Sie die Einträge im Menü auswählen. Sie können das Menü Start oder das Kontextmenü durch Klicken mit der Maus oder durch Drücken der Abbruchtaste schließen. Blaue Taste „ThinkVantage" verwenden Einige Tastaturen besitzen eine Taste „ThinkVantage", über die Sie eine umfassende integrierte Hilfefunktion von Lenovo aufrufen können. Unter dem Betriebssystem Windows 7 wird beim Betätigen der Taste „ThinkVantage" das Programm „SimpleTap" geöffnet. Weitere Informationen hierzu finden Sie im Abschnitt „SimpleTap" auf Seite 6. Lesegerät für Fingerabdrücke verwenden Einige Computer verfügen über eine Tastatur mit einem Lesegerät für Fingerabdrücke. Weitere Informationen zum Lesegerät für Fingerabdrücke finden Sie in unter „Fingerprint Software (nur bei einigen Modellen verfügbar)" auf Seite 5. Zum Öffnen der ThinkVantage Fingerprint Software und zur Verwendung des Lesegeräts für Fingerabdrücke klicken Sie auf Start ➙ Alle Programme ➙ Lenovo ThinkVantage Tools ➙ Lesegerät für Fingerabdrücke. Befolgen Sie die angezeigten Anweisungen. Zusätzliche Informationen finden Sie über die Hilfefunktion des ThinkVantage Fingerprint Software Systems. 14 ThinkCentre Edge Benutzerhandbuch