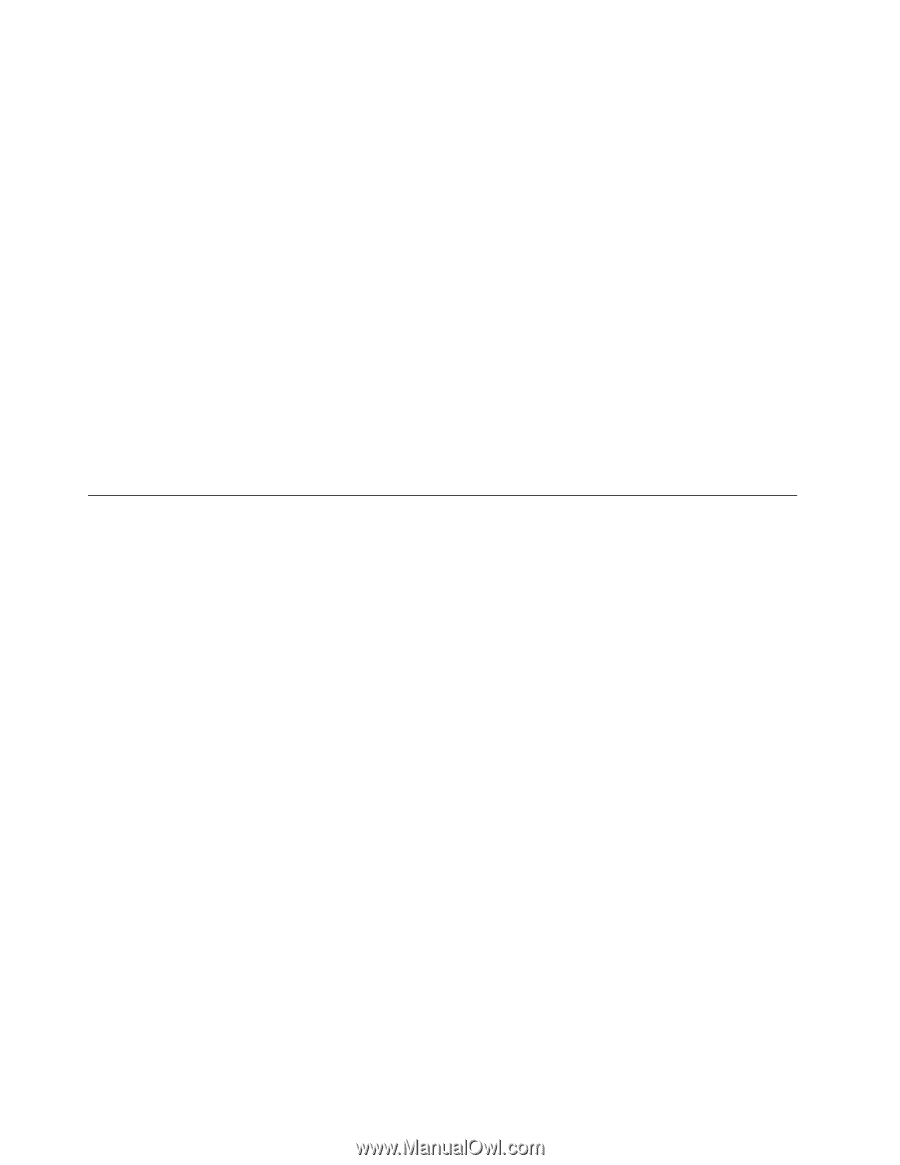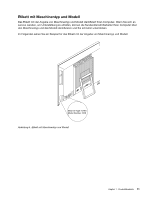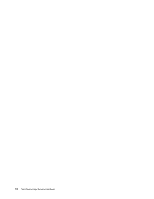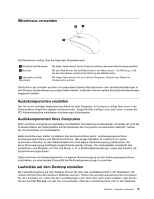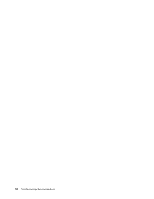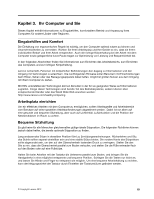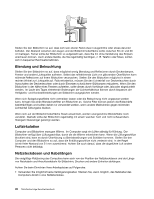Lenovo ThinkCentre Edge 72z (German) User Guide - Page 28
Lautstärke über die Systemsteuerung einstellen, CDs und DVDs verwenden
 |
View all Lenovo ThinkCentre Edge 72z manuals
Add to My Manuals
Save this manual to your list of manuals |
Page 28 highlights
angezeigt wird, finden Sie im Abschnitt „Lautsprechersymbol zur Taskleiste hinzufügen" auf Seite 16 weitere Informationen. Lautsprechersymbol zur Taskleiste hinzufügen Gehen Sie wie folgt vor, um unter dem Betriebssystem Windows 7 das Lautstärkesymbol zur Taskleiste hinzuzufügen: 1. Klicken Sie auf dem Windows-Desktop auf Start ➙ Systemsteuerung ➙ Darstellung und Anpassung. 2. Klicken Sie im Abschnitt Taskleiste und Startmenü auf Symbole in der Taskleiste anpassen. 3. Klicken Sie auf Systemsymbole aktivieren oder deaktivieren und ändern Sie die Einstellung von Aus in Ein. 4. Klicken Sie auf OK, um die neuen Einstellungen zu speichern. Lautstärke über die Systemsteuerung einstellen Die Lautstärke des Computers kann über die Systemsteuerung eingestellt werden. Gehen Sie wie folgt vor, um die Lautstärke des Computers über die Systemsteuerung einzustellen: 1. Klicken Sie auf dem Windows-Desktop auf Start ➙ Systemsteuerung ➙ Hardware und Sound. 2. Klicken Sie im Abschnitt Audio auf Systemlautstärke anpassen. 3. Bewegen Sie den Schieberegler nach oben oder unten, um die gewünschte Lautstärke einzustellen. CDs und DVDs verwenden Der Computer wird möglicherweise mit einem installierten DVD-ROM- oder DVD-RW-Laufwerk geliefert. DVD-Laufwerke verwenden standardisierte CDs/DVDs mit 12 cm (4,75 Zoll) Durchmesser. Wenn Ihr Computer über ein DVD-Laufwerk verfügt, bietet dieses Laufwerk Lesezugriff auf DVD-ROMs, DVD-Rs, DVD-RAMs, DVD-RWs und alle CD-Typen, wie z. B. CD-ROMs, CD-RWs, CD-Rs und Audio-CDs. Wenn Sie ein DVD-Laufwerk mit Aufnahmefunktion besitzen, können Sie außerdem DVD-Rs, DVD-RWs, DVD-RAMs vom Typ II, CD-RWs mit Standard- und Hochgeschwindigkeit sowie CD-Rs beschreiben. Beachten Sie diese Hinweise bei der Verwendung des DVD-Laufwerks: • Stellen Sie den Computer nicht an Orten auf, an denen folgende Bedingungen vorherrschen: - Hohe Temperatur - Hohe Luftfeuchtigkeit - Übermäßige Staubentwicklung - Übermäßige Vibration oder plötzliche Erschütterungen - Geneigte Oberfläche - Direktes Sonnenlicht • Führen Sie keine anderen Objekte als CDs oder DVDs in das Laufwerk ein. • Entfernen Sie die CD oder DVD aus dem Laufwerk, bevor Sie den Computer bewegen. Umgang mit CDs und DVDs und deren Aufbewahrung CDs und DVDs sind langlebige und zuverlässige Datenträger, jedoch müssen beim Umgang mit CDs und DVDs einige Dinge beachtet werden. Beachten Sie bei der Behandlung und Aufbewahrung von CDs und DVDs folgende Hinweise: • Fassen Sie die CD/DVD an den Kanten an. Berühren Sie nicht die Oberfläche der CD-/DVD-Rückseite (Seite ohne Etikett). 16 ThinkCentre Edge Benutzerhandbuch