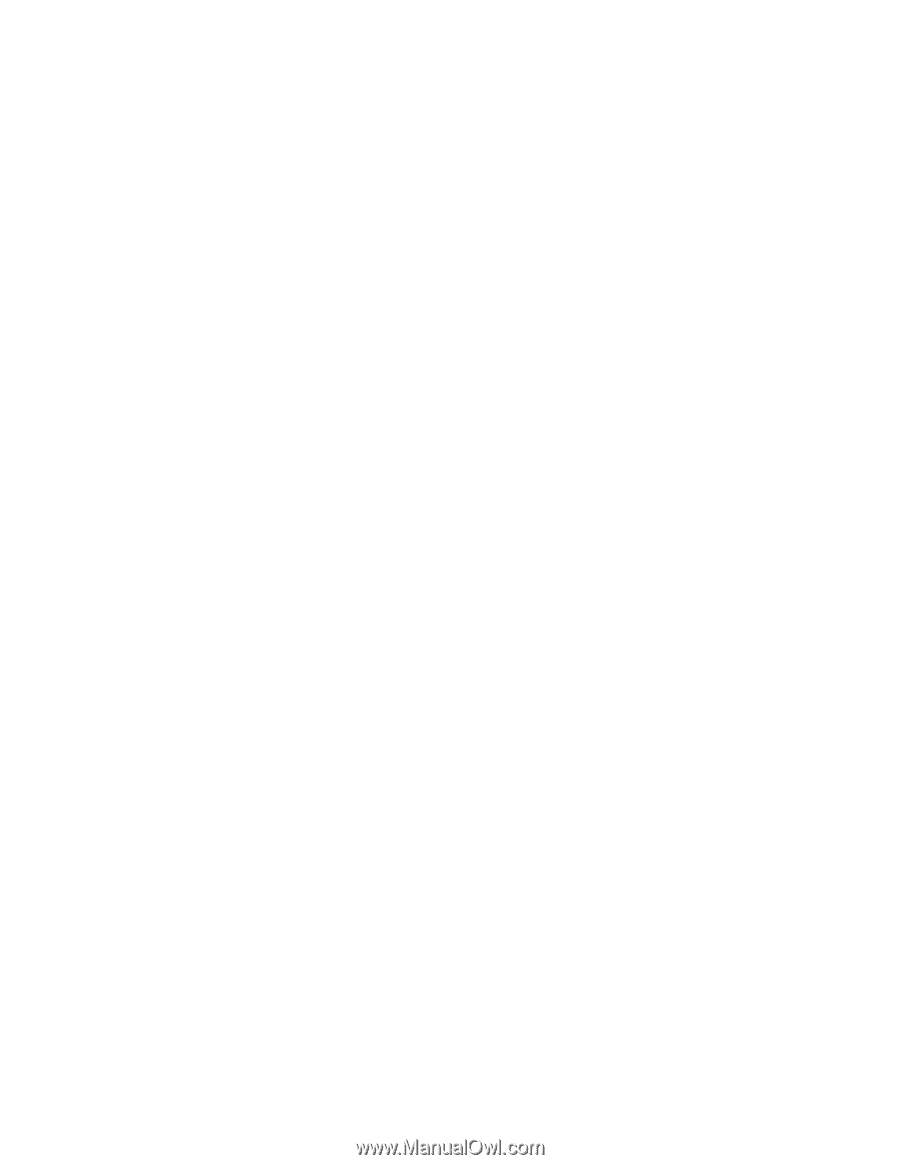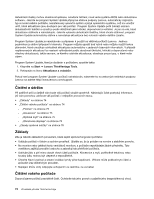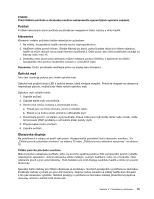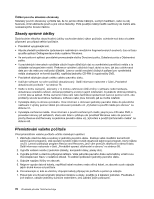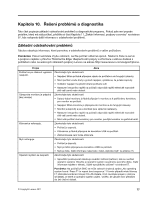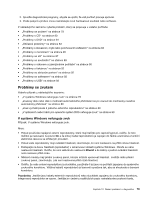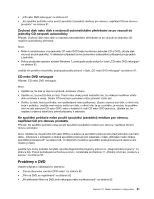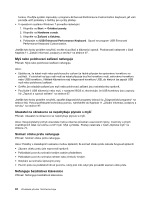Lenovo ThinkCentre Edge 91 (Czech) User Guide - Page 91
Problémy se zvukem, V systému Windows nefunguje zvuk
 |
View all Lenovo ThinkCentre Edge 91 manuals
Add to My Manuals
Save this manual to your list of manuals |
Page 91 highlights
2. Spusťte diagnostické programy, abyste se ujistili, že váš počítač pracuje správně. 3. Podle pokynů výrobce znovu nainstalujte nové hardwarové součásti nebo software. Z následujícího seznamu vyberte problém, který se projevuje u vašeho počítače: • „Problémy se zvukem" na stránce 79 • „Problémy s CD" na stránce 80 • „Problémy s DVD" na stránce 81 • „Občasné problémy" na stránce 83 • „Problémy s klávesnicí, myší nebo polohovacím zařízením" na stránce 83 • „Problémy s monitorem" na stránce 85 • „Problémy se sítí" na stránce 87 • „Problémy se součástmi" na stránce 89 • „Problémy s výkonem a zamrzáváním počítače" na stránce 90 • „Problémy s tiskárnou" na stránce 92 • „Problémy se sériovým portem" na stránce 92 • „Problémy se softwarem" na stránce 92 • „Problémy s USB" na stránce 93 Problémy se zvukem Vyberte příznak z následujícího seznamu: • „V systému Windows nefunguje zvuk" na stránce 79 • „Zvukový disk nebo disk s možností automatického přehrávání se po vsunutí do mechaniky nezačne automaticky přehrávat" na stránce 80 • „Zvuk vychází pouze z jednoho externího reproduktoru" na stránce 80 • „V aplikacích nebo hrách pro operační systém DOS nefunguje zvuk" na stránce 80 V systému Windows nefunguje zvuk Příznak: V systému Windows nefunguje zvuk. Akce: • Pokud používáte napájené externí reproduktory, které mají tlačítko pro zapnutí/vypnutí, ověřte, že toto tlačítko je nastaveno na pozici On a že síťový kabel reproduktorů je zapojen do řádně uzemněné a funkční elektrické zásuvce se střídavým proudem. • Pokud vaše reproduktory mají ovládání hlasitosti, zkontrolujte, že není nastaveno na příliš nízkou hlasitost. • Poklepejte na ikonu hlasitosti (reproduktor) v oznamovací oblasti systému Windows. Otevře se okno nastavení hlasitosti. Ověřte, že není zaškrtnuto nastavení Ztlumit a že žádný z jezdců ovládání hlasitosti není nastaven příliš nízko. • Některé modely mají přední zvukový panel, kterým můžete upravovat hlasitost. Jestliže máte přední zvukový panel, zkontrolujte, zda není nastavena příliš nízká hlasitost. • Ověřte, že vaše externí reproduktory (a sluchátka, používáte-li je) jsou na počítači zapojeny do správného zvukového konektoru. Většina kabelů reproduktorů je barevně označena tak, aby se shodovala s barvami konektoru. Poznámka: Jestliže jsou kabely externích reproduktorů nebo sluchátek zapojeny do zvukového konektoru, integrovaný reproduktor se vypne. Jestliže je v jedné z rozšiřujících pozic nainstalována zvuková karta, Kapitola 10. Řešení problémů a diagnostika 79