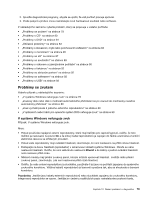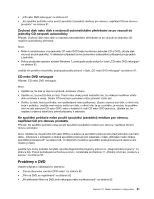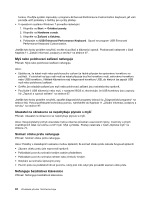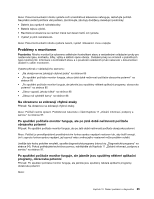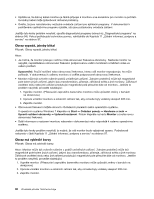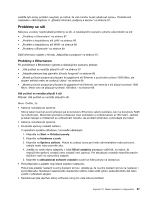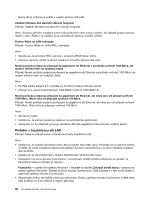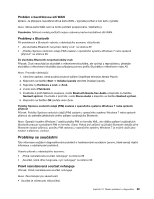Lenovo ThinkCentre Edge 91 (Czech) User Guide - Page 96
Ukazatel na obrazovce se nepohybuje plynule s myší, Snímač otisku prstu nefunguje
 |
View all Lenovo ThinkCentre Edge 91 manuals
Add to My Manuals
Save this manual to your list of manuals |
Page 96 highlights
funkce. Použijte systém nápovědy v programu Enhanced Performance Customization Keyboard, jež vám pomůže určit problémy s tlačítky pro rychlý přístup. • V operačním systému Windows 7 proveďte následující: 1. Klepněte na Start ➙ Ovládací panely. 2. Klepněte na Hardware a zvuk. 3. Klepněte na Zařízení a tiskárny. 4. Poklepejte na USB Enhanced Performance Keyboard. Spustí se program USB Enhanced Performance Keyboard Customization. Jestliže tyto kroky problém nevyřeší, nechte si počítač a klávesnici opravit. Podrobnosti naleznete v části Kapitola 11 „Získání informací, podpory a servisu" na stránce 97. Myš nebo polohovací zařízení nefunguje Příznak: Myš nebo polohovací zařízení nefunguje. Akce: • Ujistěte se, že kabel myši nebo polohovacího zařízení je řádně připojen ke správnému konektoru na počítači. V závislosti na typu vaší myši se kabel připojuje buď ke konektoru myši, sériovému konektoru nebo USB konektoru. Některé klávesnice mají integrované konektory USB, do kterých lze zapojit USB myš nebo polohovací zařízení. • Ověřte, že ovladače zařízení pro myš nebo polohovací zařízení jsou nainstalovány správně. • Používáte-li USB klávesnici nebo myš, v nastavení BIOS si zkontrolujte, že USB konektory jsou zapnuty. Viz „Zapnutí a vypnutí zařízení" na stránce 67. Jestliže tyto kroky problém nevyřeší, spusťte diagnostické programy (návod viz „Diagnostické programy" na stránce 94). Pokud potřebujete technickou pomoc, nahlédněte do Kapitola 11 „Získání informací, podpory a servisu" na stránce 97. Ukazatel na obrazovce se nepohybuje plynule s myší Příznak: Ukazatel na obrazovce se nepohybuje plynule s myší. Akce: Nevyzpytatelný pohyb ukazatele myši je obecně způsoben usazováním špíny, mastnoty a jiných znečišťujících látek na kuličce uvnitř myši. Myš vyčistěte. Postup naleznete v části „Optická myš" na stránce 75. Snímač otisku prstu nefunguje Příznak: Snímač otisku prstu nefunguje. Akce: Položky v následujícím seznamu mohou způsobit, že snímač otisku prstu nebude fungovat správně: • Záznam otisku prstu jste neprovedli správně. • Poškrábání povrchu snímače tvrdým ostrým předmětem. • Poškrábání povrchu snímače nehtem nebo čímkoliv tvrdým. • Dotýkání se snímače špinavými prsty. • Povrch prstu se podstatně liší od povrchu, který prst měl, když jste prováděli záznam otisk prstu. Nefunguje bezdrátová klávesnice Příznak: Nefunguje bezdrátová klávesnice. 84 Uživatelská příručka ThinkCentre Edge